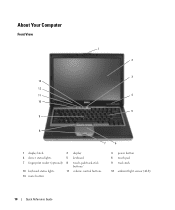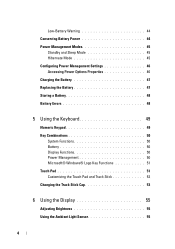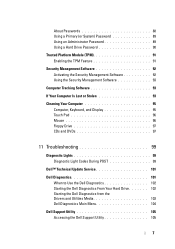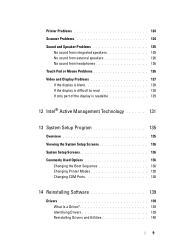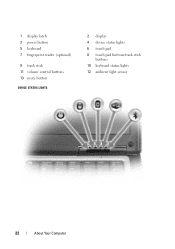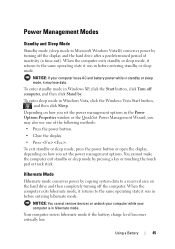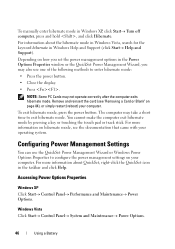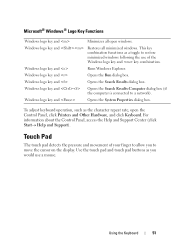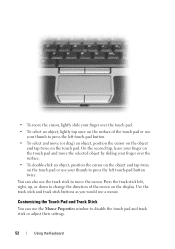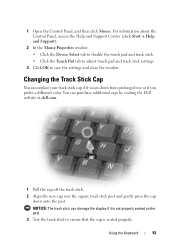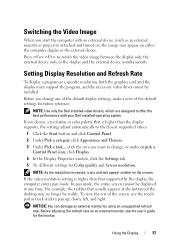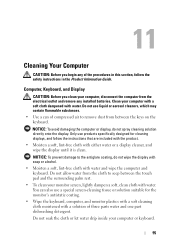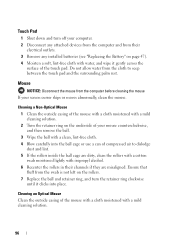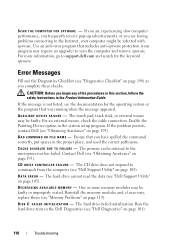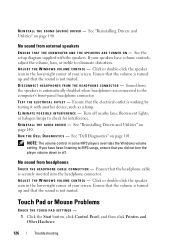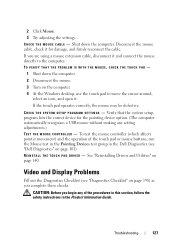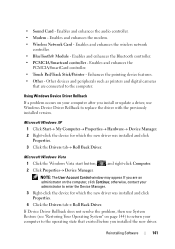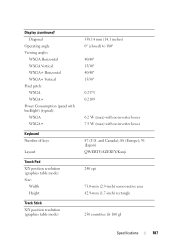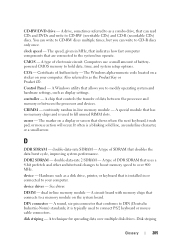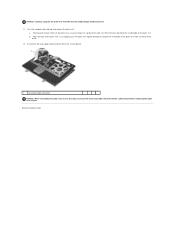Dell Latitude D630 Support Question
Find answers below for this question about Dell Latitude D630.Need a Dell Latitude D630 manual? We have 5 online manuals for this item!
Question posted by ensure on May 6th, 2013
The Touch Pad On My Computer Is Not Working. How Do You Turn It On.
Current Answers
Answer #1: Posted by prateekk007 on May 6th, 2013 8:54 PM
I would suggest you to boot your system in Safe Mode with Networking. Please switch on the computer and start tapping the F8 key which would take you to Advanced Boot Option screen. Using the up and down arrow key, select “Safe Mode with Networking” to boot the computer into Safe Mode.
If the touchpad is working fine in Safe Mode then follow the steps given below:
Uninstall the touchpad drivers:
-- Click Start.
-- Click Control Panel.
-- Open Device Manager.
-- Uninstall the touchpad drivers.
-- Restart the computer
To install the touch pad driver click on the link mentioned below:
First enter the service tag and chose the operating system after that download and install the drivers for touchpad. Restart your system and check if issue has resolved now.
You can also, try System Restore and take the system to a prior date when it was working fine. To perform System Restore click on the link below:
Please reply if you have any further questions.
For easy access to drivers, manuals and product updates, please visit our Support Site .
Thanks & Regards
Prateek K