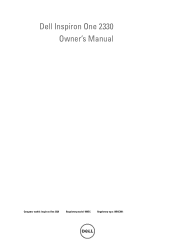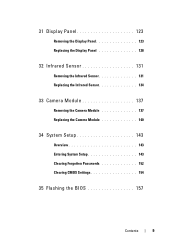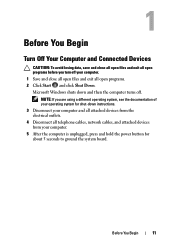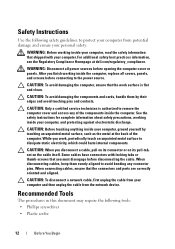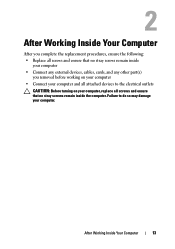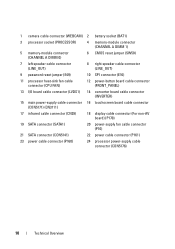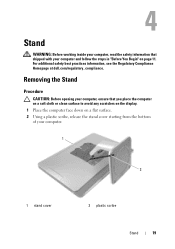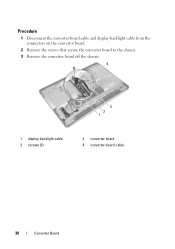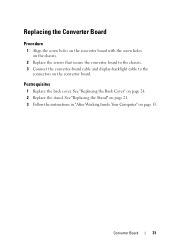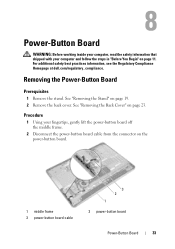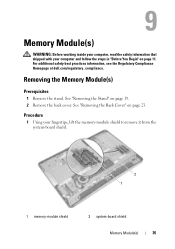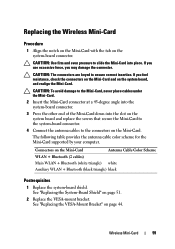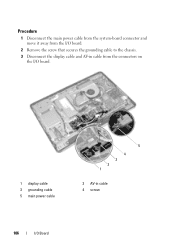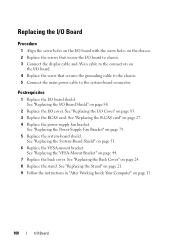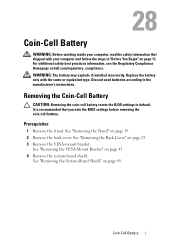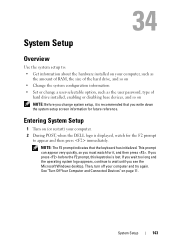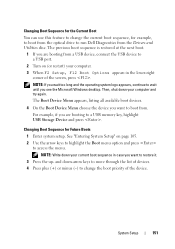Dell Inspiron One 2330 Support Question
Find answers below for this question about Dell Inspiron One 2330.Need a Dell Inspiron One 2330 manual? We have 2 online manuals for this item!
Question posted by Survironf on July 5th, 2014
How To Use External Display With Inspiron One 2330
The person who posted this question about this Dell product did not include a detailed explanation. Please use the "Request More Information" button to the right if more details would help you to answer this question.
Current Answers
Related Dell Inspiron One 2330 Manual Pages
Similar Questions
Harddrive Went Out In Inspiron 2305 How Can I Use External Harddrive Instead
(Posted by MUS12lovi 9 years ago)
How To Open Back Cover To Use Vga Dell Inspiron One
(Posted by fredntxr 10 years ago)
Does Dell Inspiron 2330 Support External Monitor
(Posted by PePaakash 10 years ago)
How To Dell Inspiron 2330 As Touch Screen From Device
(Posted by piTW 10 years ago)