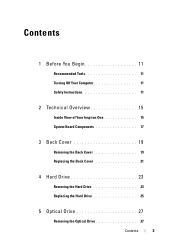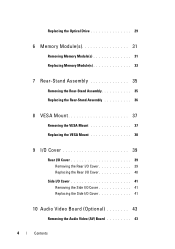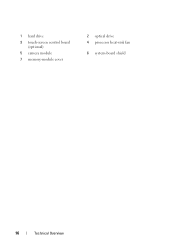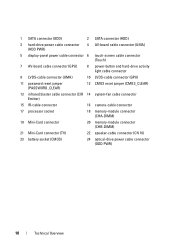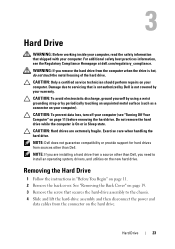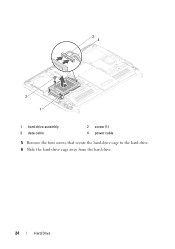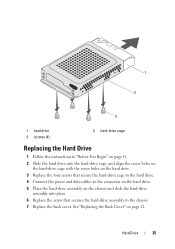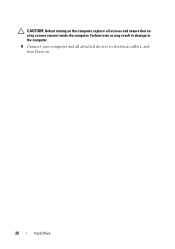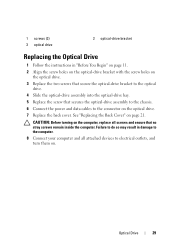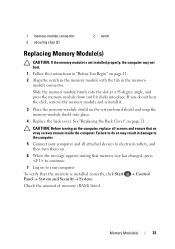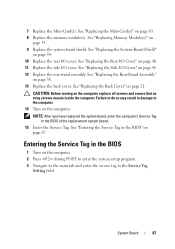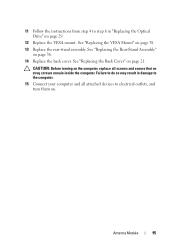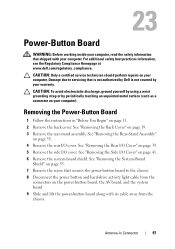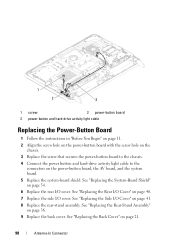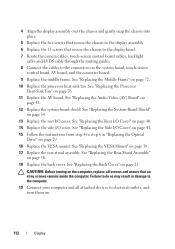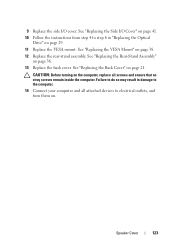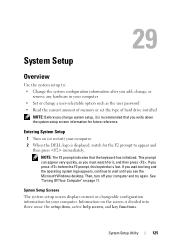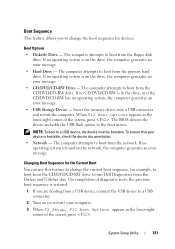Dell Inspiron One 2320 Support Question
Find answers below for this question about Dell Inspiron One 2320.Need a Dell Inspiron One 2320 manual? We have 3 online manuals for this item!
Question posted by rsmith90 on May 11th, 2012
How Do I Take Off Back Yo Replace Memory And Hard Drive On Insprion2320
The person who posted this question about this Dell product did not include a detailed explanation. Please use the "Request More Information" button to the right if more details would help you to answer this question.
Current Answers
Answer #1: Posted by DellJesse1 on May 11th, 2012 9:37 AM
rsmith90,
You can click the link below to download the online manual for removing and replacing parts on your Inspiron 2320.
Thank You,
Dell-Jesse1
Dell Social Media and Communities
email:[email protected]
Dell Community Forum.
www.en.community.dell.com
Dell Twitter Support
@dellcares
Dell Facebook Support
www.facebook.com/dell
#iwork4dell
Related Dell Inspiron One 2320 Manual Pages
Similar Questions
Is It Possible To Replace Graphics Card On Dell 2420 Inspiron
(Posted by heeleg 9 years ago)
How To Replace The Hard Drive From Dell Poweredge R810 Model
(Posted by Perciecharm2 10 years ago)
How To Get To Hard Drive On Dell Inspiron 2320
(Posted by Durisifer 10 years ago)
How To Replace The Hard Drive On The Inspiron One 2305 Computer
(Posted by lieram21 10 years ago)