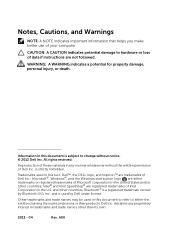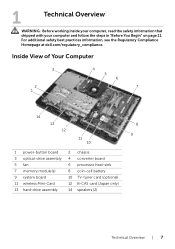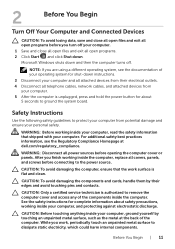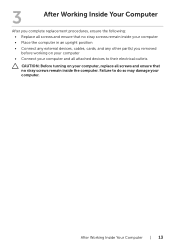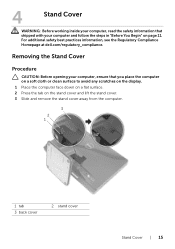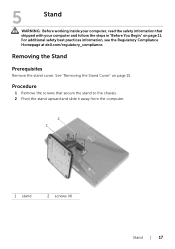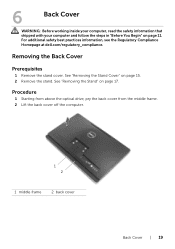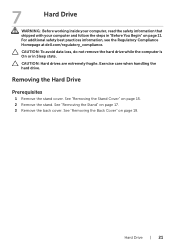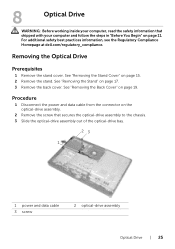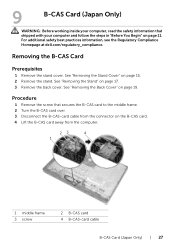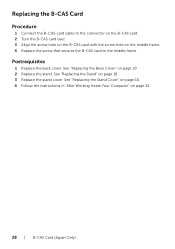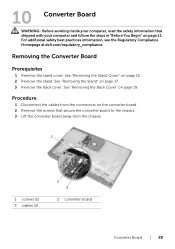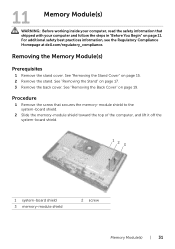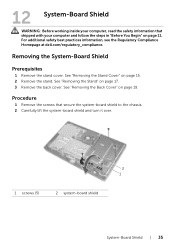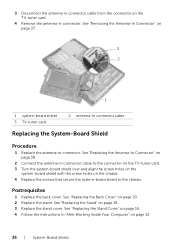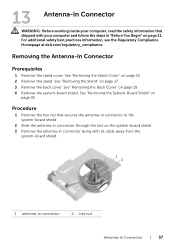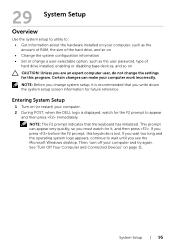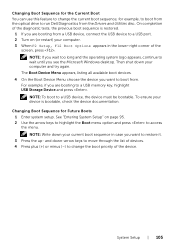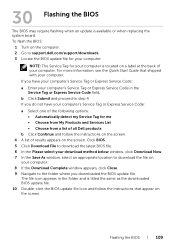Dell Inspiron One 2020 Support Question
Find answers below for this question about Dell Inspiron One 2020.Need a Dell Inspiron One 2020 manual? We have 2 online manuals for this item!
Question posted by karNRBCG on August 5th, 2014
Dell Inspiron One 2020 Wont Turn On
Current Answers
Answer #1: Posted by techyagent on August 6th, 2014 3:30 AM
- Disconnect the power cable.
- Make sure no external peripherals (keyboard and mouse) are connected.
- Press and hold the power button for 10 to 15 seconds.
- Connect the power cable and see i it makes any difference.
Than
I will recommend you to run diagnostics to check the hardware functionality:
- Turn off your system completely making sure the power light is off.
- Press and hold 'fn' key and press power button at the same time; make sure you release both simultaneously to turn on the system.
- Usually, this initiates the diagnostics.
If you find problems in hardware take it to the nearest dell service center.
Thanks
In case the diagnostics pass, check the system's functionality in 'Safe mode with Networking':
- Restart the system and keep tapping 'F8' as soon as the Dell logo appears.
- Highlight 'Safe Mode with Networking' using arrow keys and press enter.
Techygirl