Dell Inspiron One19 Support Question
Find answers below for this question about Dell Inspiron One19.Need a Dell Inspiron One19 manual? We have 2 online manuals for this item!
Question posted by diyajfe on September 16th, 2014
Is There A Way To Turn Off Touch Screen On Dell
The person who posted this question about this Dell product did not include a detailed explanation. Please use the "Request More Information" button to the right if more details would help you to answer this question.
Current Answers
There are currently no answers that have been posted for this question.
Be the first to post an answer! Remember that you can earn up to 1,100 points for every answer you submit. The better the quality of your answer, the better chance it has to be accepted.
Be the first to post an answer! Remember that you can earn up to 1,100 points for every answer you submit. The better the quality of your answer, the better chance it has to be accepted.
Related Dell Inspiron One19 Manual Pages
Dell™ Technology Guide - Page 20


... 299 Sound and Speaker Problems 299 Touch Pad or Mouse Problems for Laptop Computers 301 Video and Monitor Problems 302 Power Lights 304
Dell Technical Update Service 305
21 System ...Setup 307
Viewing System Settings With the System Setup Program 307
Entering the System Setup Program 308 Working With Options on the System Setup Program Screen...
Dell™ Technology Guide - Page 59
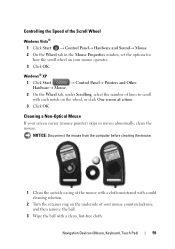
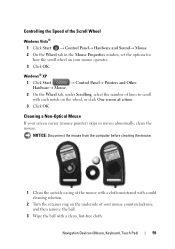
...
1 Clean the outside casing of the mouse with a cloth moistened with a mild cleaning solution.
2 Turn the retainer ring on the underside of the Scroll Wheel
Windows Vista®
1 Click Start → ...for
how the scroll wheel on the wheel, or click One screen at a time.
3 Click OK. Navigation Devices (Mouse, Keyboard, Touch Pad)
59
Controlling the Speed of your mouse counterclockwise, and ...
Dell™ Technology Guide - Page 62
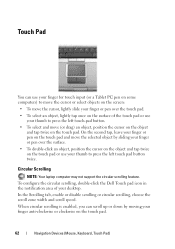
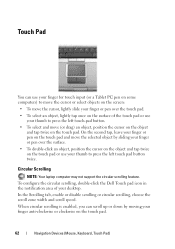
... cursor on the object and tap twice on the touch pad or use your desktop. Circular Scrolling
NOTE: Your laptop computer may not support the circular scrolling feature.
To configure the circular scrolling, double-click the Dell Touch pad icon in the notification area of the touch pad or use your thumb to press the...
Dell™ Technology Guide - Page 63


... any installed batteries. 4 Moisten a soft, lint-free cloth with items on the screen check box.
3 Click OK.
To change the zoom settings, double-click the Dell Touch Pad icon in and out by spreading two fingers or by bringing the two fingers ... or downward) or the pinch zoom (zoom in the notification area of the touch pad.
Cleaning the Touch Pad
1 Shut down and turn off your desktop.
Dell™ Technology Guide - Page 64
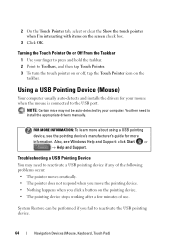
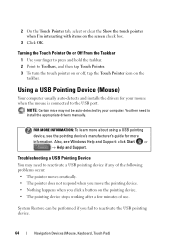
... You then need to reactivate the USB pointing device.
64
Navigation Devices (Mouse, Keyboard, Touch Pad)
Turning the Touch Pointer On or Off From the Taskbar
1 Use your finger to press and hold the taskbar. ... you click a button on the
taskbar.
2 On the Touch Pointer tab, select or clear the Show the touch pointer when I'm interacting with items on the screen check box.
3 Click OK.
Dell™ Technology Guide - Page 107
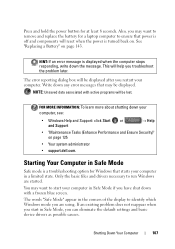
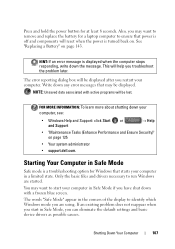
... you have shut down the message. NOTE: Unsaved data associated with a frozen blue screen.
You may want to remove and replace the battery for at least 8 seconds.
...Enhance Performance and Ensure Security)" on page 125
• Your system administrator
• support.dell.com. Write down your computer. The error reporting dialog box will be displayed after you... is turned back on.
Dell™ Technology Guide - Page 126


... Ensure Security) Cleaning Your Computer
Before You Start
Read the safety instructions available in the Dell™ safety information that come with your computer, see
Windows Help and Support: click...plastic portion of your computer. Never touch the lens in an optical drive, and follow the instructions that shipped with the compressed-air product. Turn off and unplug the computer from ...
Dell™ Technology Guide - Page 142
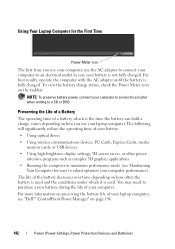
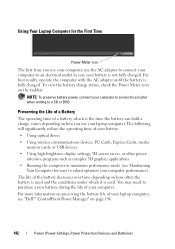
...depending on the taskbar. Using Your Laptop Computer for ways to adjust optimize your computer performance). To view the... or USB devices • Using high-brightness display settings, 3D screen savers, or other power-
Preserving the Life of a Battery
The... to an electrical outlet in maximum performance mode (see "Dell™ ControlPoint Power Manager" on preserving the battery life ...
Dell™ Technology Guide - Page 168
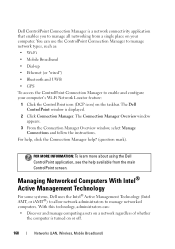
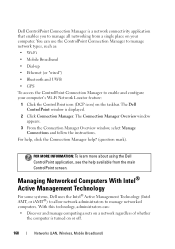
... (LAN, Wireless, Mobile Broadband) The Dell ControlPoint window is turned on the taskbar.
FOR MORE INFORMATION: To learn more about using the Dell ControlPoint application, see the help ? (... configure your computer. Dell ControlPoint Connection Manager is a network connectivity application that enables you to manage all networking from the main ControlPoint screen. The Connection Manager ...
Dell™ Technology Guide - Page 268
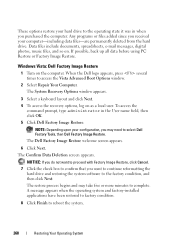
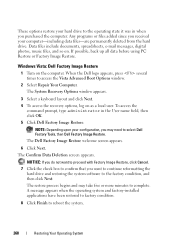
Windows Vista: Dell Factory Image Restore
1 Turn on as a local user.
The restore process begins and may need to select Dell Factory Tools, then Dell Factory Image Restore.
The Dell Factory Image Restore welcome screen appears.
6 Click Next. These options restore your hard drive to the operating state it was in the User name field, then click...
Dell™ Technology Guide - Page 272
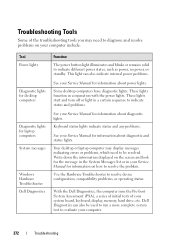
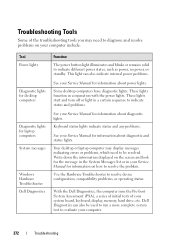
..., no power, or standby. Dell Diagnostics can also indicate internal power problems.
See your computer.
272
Troubleshooting
Some desktop computers have diagnostic lights.
These lights...screen and look for the message in the System Messages list or in conjunction with the power lights. Troubleshooting Tools
Some of your computer include:
Tool Power lights
Diagnostic lights for desktop...
Dell™ Technology Guide - Page 281
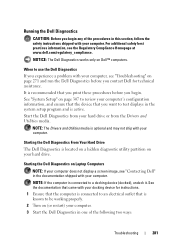
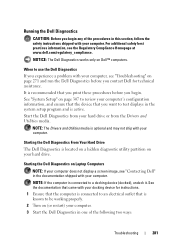
...screen image, see "Contacting Dell" in the system setup program and is active.
Starting the Dell Diagnostics on page 271 and run the Dell Diagnostics before you begin . Running the Dell Diagnostics
CAUTION: Before you begin any of the following two ways...
Starting the Dell Diagnostics From Your Hard Drive
The Dell Diagnostics is known to be working properly. 2 Turn on your ...
Dell™ Technology Guide - Page 282
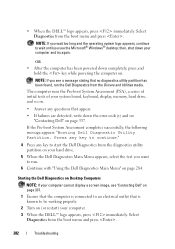
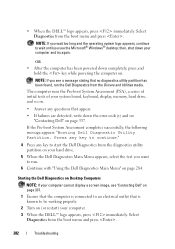
... any key to run the Dell Diagnostics from the diagnostics utility partition on page 337.
1 Ensure that the computer is known to be working properly.
2 Turn on page 337. If the...computer on page 284.
Starting the Dell Diagnostics on Desktop Computers
NOTE: If your computer cannot display a screen image, see the Microsoft® Windows® desktop; Select Diagnostics from the boot menu...
Dell™ Technology Guide - Page 288
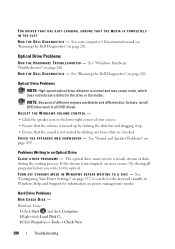
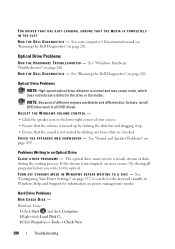
... "Running the Dell Diagnostics" on page 281. See "Running the Dell Diagnostics" on ...page 281. Optical Drive Problems
NOTE: High-speed optical drive vibration is normal and may cause noise, which does not indicate a defect in Windows Help and Support for information on page 299. Try closing all DVD drives.
See your screen. • Ensure that the volume is turned...
Dell™ Technology Guide - Page 294
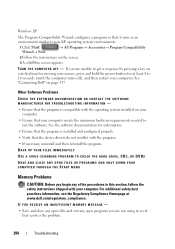
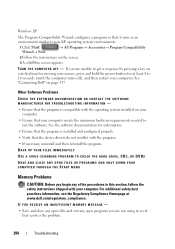
...your computer. For additional safety best practices information, see if that resolves the problem.
294
Troubleshooting See "Contacting Dell" on the screen.
3 A solid blue screen appears
TU R N T H E C O M P U T E R O F F - If... seconds (until the computer turns off), and then restart your mouse, press and hold the power button for at www.dell.com/regulatory_compliance.
Windows XP
...
Dell™ Technology Guide - Page 301
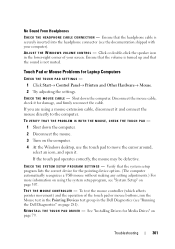
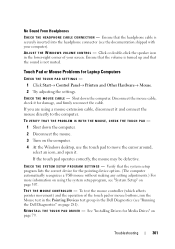
...
301 Click or double-click the speaker icon in the Dell Diagnostics (see the documentation shipped with your screen. If the touch pad operates correctly, the mouse may be defective. To ...desktop, use the touch pad to the computer.
Verify that the sound is securely inserted into the headphone connector (see "Running the Dell Diagnostics" on page 79. Ensure that the volume is turned...
Dell™ Technology Guide - Page 302
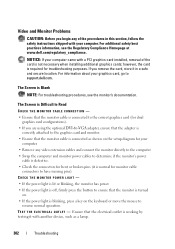
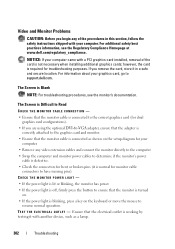
... A L O U T L E T - however, the card is normal for troubleshooting purposes. The Screen is Difficult to Read
CHECK THE MONITOR CABLE CONNECTION -
• Ensure that the monitor cable is connected ....
• Ensure that the monitor is turned
on the setup diagram for your computer.
...is off, firmly press the button to support.dell.com.
For additional safety best practices information,...
Dell™ Technology Guide - Page 308
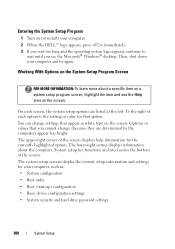
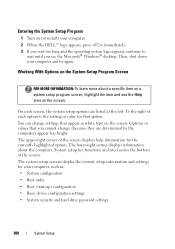
... setup key functions are listed across the bottom of the screen displays help information for that you see the Help area on the screen.
The upper-right corner of the screen. Entering the System Setup Program
1 Turn on (or restart) your computer. 2 When the DELL™ logo appears, press immediately. 3 If you wait too long...
Dell™ Technology Guide - Page 310


...wait until you see the Windows desktop, then shut down the computer through the Start menu. 2 Turn on (or restart) your computer... in the upper-right
corner of the screen, press . The computer boots to a USB connector. 2 Turn on the computer. If you wait too...(for certain hardware replacements.
310
System Setup When the DELL logo appears, press
immediately. Performing a One-Time Boot...
Setup Guide - Page 46


... cannot display a screen image, contact Dell (see "Contacting Dell" on your computer's configuration information, and ensure that the device that you see the Microsoft® Windows® desktop; NOTE: The ... page 60).
1. Starting Dell Diagnostics From Your Hard Drive
The Dell Diagnostics is active. Turn on (or restart) your computer and try again.
44 When the DELL™ logo appears, press...
Similar Questions
How To Disable Touch Screen Dell Inspiron 2305
(Posted by Legitjs 10 years ago)
Is There A Way To Turn On And Off The Touch Screen On Inspiron 15z
(Posted by ETMILmikegr 10 years ago)
Dell Inspiron One 22 Touch Screen Desktop Does Not Work
(Posted by cakrause 10 years ago)

