Dell Inspiron One19 Support Question
Find answers below for this question about Dell Inspiron One19.Need a Dell Inspiron One19 manual? We have 2 online manuals for this item!
Question posted by helpoloko56 on July 11th, 2014
How To Switch From Touch Screen To Keyboard On The Inspiron 2305
The person who posted this question about this Dell product did not include a detailed explanation. Please use the "Request More Information" button to the right if more details would help you to answer this question.
Current Answers
There are currently no answers that have been posted for this question.
Be the first to post an answer! Remember that you can earn up to 1,100 points for every answer you submit. The better the quality of your answer, the better chance it has to be accepted.
Be the first to post an answer! Remember that you can earn up to 1,100 points for every answer you submit. The better the quality of your answer, the better chance it has to be accepted.
Related Dell Inspiron One19 Manual Pages
Dell™ Technology Guide - Page 20


... for External Keyboards . . . 292 Lockups and Software Problems 292 Memory Problems 294 Mouse Problems 295 Network Problems 296 Power Problems 296 Printer Problems 298 Scanner Problems 299 Sound and Speaker Problems 299 Touch Pad or Mouse Problems for Laptop Computers 301 Video and Monitor Problems 302 Power Lights 304
Dell Technical Update...
Dell™ Technology Guide - Page 41
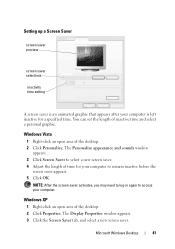
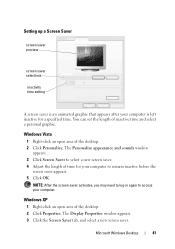
...
1 Right-click an open area of the desktop. 2 Click Personalize. The Personalize appearance and sounds window
appears. 3 Click Screen Saver to select a new screen saver. 4 Adjust the length of inactive time and select a personal graphic. Setting up a Screen Saver
screen saver preview
screen saver selections
inactivity time setting
A screen saver is an animated graphic that appears after...
Dell™ Technology Guide - Page 57
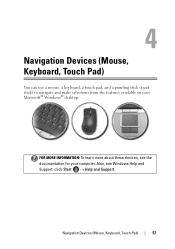
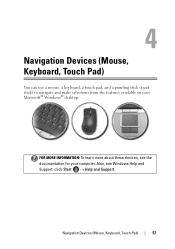
Navigation Devices (Mouse, Keyboard, Touch Pad)
You can use a mouse, a keyboard, a touch pad, and a pointing stick (track stick) to navigate and make selections from the features available on your computer. Also, see the documentation for your Microsoft® Windows® desktop. FOR MORE INFORMATION: To learn more about these devices, see Windows Help and Support: click...
Dell™ Technology Guide - Page 58
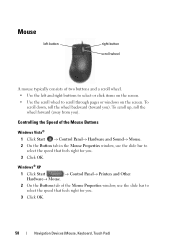
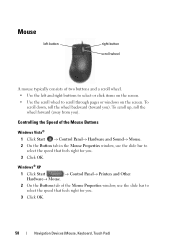
...or windows on the screen.
• Use the scroll wheel to
select the speed that feels right for you ).
To scroll down, roll the wheel backward (toward you .
3 Click OK.
58
Navigation Devices (Mouse, Keyboard, Touch Pad) Controlling the Speed...
• Use the left and right buttons to select or click items on the screen. To scroll up, roll the wheel forward (away from you . 3 Click OK.
Dell™ Technology Guide - Page 59
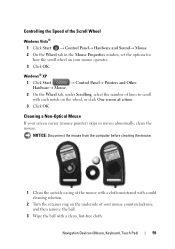
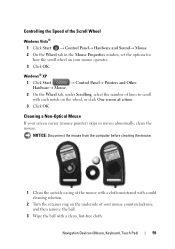
... the Speed of lines to scroll with each notch on the wheel, or click One screen at a time.
3 Click OK. Windows® XP
1 Click Start
→ ... options for
how the scroll wheel on the underside of your screen cursor (mouse pointer) skips or moves abnormally, clean the mouse. Navigation Devices (Mouse, Keyboard, Touch Pad)
59
Cleaning a Non-Optical Mouse
If your mouse counterclockwise...
Dell™ Technology Guide - Page 62
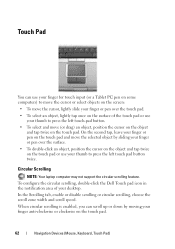
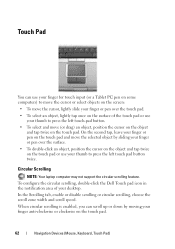
... and tap twice on the touch pad or use your thumb to press the left touch-pad button.
• To select and move the selected object by moving your desktop.
In the Scrolling tab, ...or clockwise on the touch pad.
62
Navigation Devices (Mouse, Keyboard, Touch Pad) When circular scrolling is enabled, you can use your thumb to move the cursor or select objects on the screen:
• To move...
Dell™ Technology Guide - Page 63


...or by bringing the two fingers together). Cleaning the Touch Pad
1 Shut down and turn off your desktop. Navigation Devices (Mouse, Keyboard, Touch Pad)
63
Windows® XP
1 Click Start...touch pointer when I'm interacting with water, and wipe it gently across the
surface of your computer. 2 Disconnect any installed batteries. 4 Moisten a soft, lint-free cloth with items on the screen...
Dell™ Technology Guide - Page 64
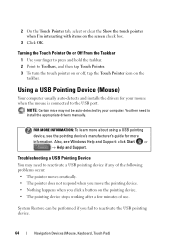
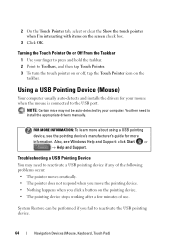
...: Certain mice may need to reactivate the USB pointing device.
64
Navigation Devices (Mouse, Keyboard, Touch Pad) Troubleshooting a USB Pointing Device
You may not be performed if you click a button on the screen check box.
3 Click OK.
Turning the Touch Pointer On or Off From the Taskbar
1 Use your mouse when the mouse is...
Dell™ Technology Guide - Page 69
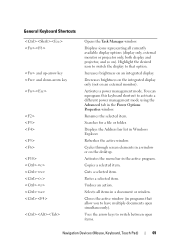
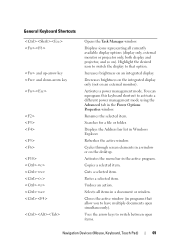
... on ). Pastes a selected item.
Increases brightness on an external monitor). Renames the selected item.
Cycles through screen elements in the active program.
Uses the arrow keys to have multiple documents open items.
Navigation Devices (Mouse, Keyboard, Touch Pad)
69
Searches for a file or folder.
Closes the active window (in the Power Options Properties...
Dell™ Technology Guide - Page 70
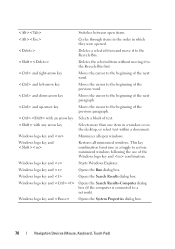
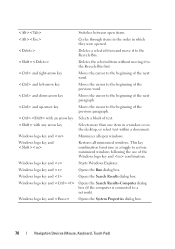
...a network).
with an arrow key Selects a block of the Windows logo key and combination.
Switches between open windows.
and down-arrow key
Moves the cursor to the beginning of the next ...Restores all open items.
Cycles through items in the order in a window or on the desktop, or select text within a document.
and left-arrow key
Moves the cursor to the ...
Dell™ Technology Guide - Page 242
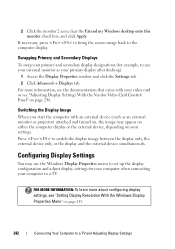
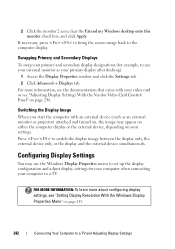
Switching the Display Image
When you start the computer with your settings. Configuring Display Settings
You may... 2 Click the monitor 2 icon, clear the Extend my Windows desktop onto this monitor check box, and click Apply.
Press to the computer display.
If necessary, press to bring the screen image back to switch the display image between the display only, the external device only,...
Dell™ Technology Guide - Page 245
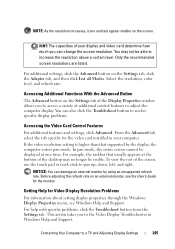
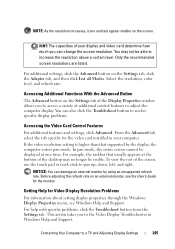
...is higher than that usually appears at one time. Only the recommended screen resolutions are listed. To view the rest of the desktop may not be able to increase the resolution above a certain level. ...You may no longer be displayed at the bottom of the screen, use the touch pad or track stick to...
Dell™ Technology Guide - Page 272
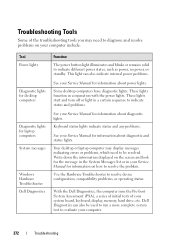
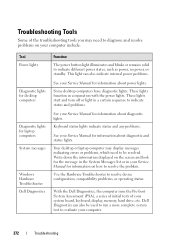
... or light in a certain sequence to evaluate your Service Manual for information on the screen and look for the message in the System Messages list or in conjunction with the power lights.
Some desktop computers have diagnostic lights.
Keyboard status lights indicate status and any problems.
See your Service Manual for information about...
Dell™ Technology Guide - Page 274


...
Diagnostic Lights for your location, if applicable.
- Ensure that the voltage selection switch is set to the system board (see the documentation shipped with your computer).
... device may exist.
- Power, keyboard, and mouse extension cables
- Remove and then reinstall any cards (see the Service Manual for Desktop Computers
Some desktop computers have lights labeled with another...
Dell™ Technology Guide - Page 282
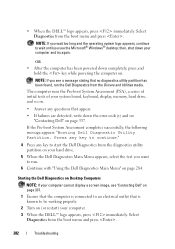
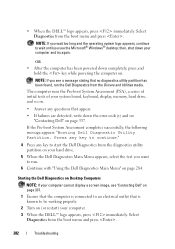
...is known to be working properly.
2 Turn on (or restart) your computer cannot display a screen image, see "Contacting Dell" on page 337.
1 Ensure that the computer is connected to ...tests of your system board, keyboard, display, memory, hard drive, and so on.
• Answer any key to run the Dell Diagnostics from the diagnostics utility partition on Desktop Computers
NOTE: If your computer...
Dell™ Technology Guide - Page 293
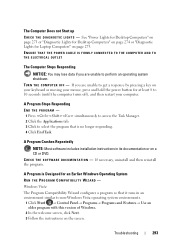
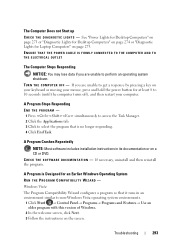
... the welcome screen, click Next. 3 Follow the instructions on page 275. C H E C K T H E S O F T W A R E D O C U M E N T A T I G H T S -
See "Power Lights for Desktop Computers" on page 273 or "Diagnostic Lights for Desktop Computers" on... to select the program that it runs in its documentation or on your keyboard or moving your mouse, press and hold the power button for an Earlier...
Dell™ Technology Guide - Page 301
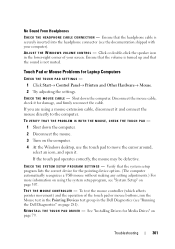
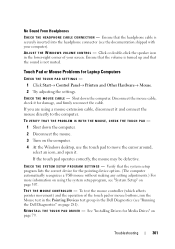
... program, see the documentation shipped with your screen. TO VERIFY THAT THE PROBLEM IS WITH THE MOUSE, CHECK THE TOUCH PAD -
1 Shut down the computer. If the touch pad operates correctly, the mouse may be ...computer.
2 Disconnect the mouse.
3 Turn on the computer.
4 At the Windows desktop, use the touch pad to move the cursor around, select an icon, and open it and connect the mouse directly to...
Dell™ Technology Guide - Page 341
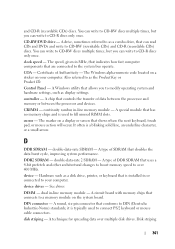
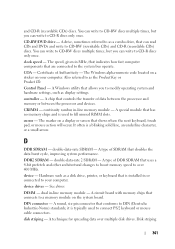
... Windows alpha-numeric code located on a sticker on a display or screen that allows you can write to CD-R discs only once. Also referred to CD-RW (rewritable CDs) and CD-R (recordable CDs) discs. A Windows utility that shows where the next keyboard, touch pad, or mouse action will occur. A chip that controls the transfer...
Setup Guide - Page 5
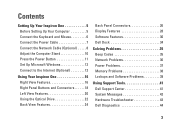
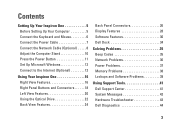
... 5 Before Setting Up Your Computer 5 Connect the Keyboard and Mouse 6 Connect the Power Cable 7 Connect the Network Cable (Optional 8 Adjust the Computer Stand 10 Press the Power Button 11 Set Up Microsoft Windows 12 Connect to the Internet (Optional 12
Using Your Inspiron One 16 Right View Features 16 Right Panel Buttons...
Setup Guide - Page 8
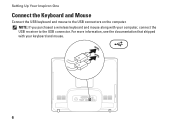
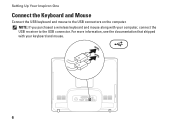
For more information, see the documentation that shipped with your keyboard and mouse.
6 Setting Up Your Inspiron One
Connect the Keyboard and Mouse
Connect the USB keyboard and mouse to the USB connector. NOTE: If you purchased a wireless keyboard and mouse along with your computer, connect the USB receiver to the USB connectors on the computer.
Similar Questions
How To Disable Touch Screen Dell Inspiron 2305
(Posted by Legitjs 10 years ago)
Is There A Way To Turn On And Off The Touch Screen On Inspiron 15z
(Posted by ETMILmikegr 10 years ago)
How To Turn On Touch Screen Dell Inspiron One 2305
(Posted by kdbeasla 10 years ago)

