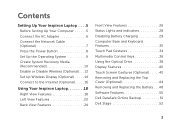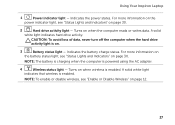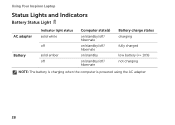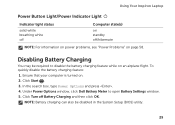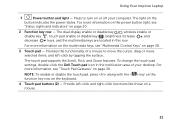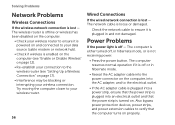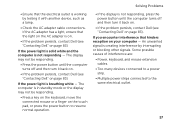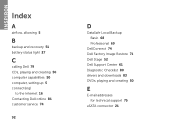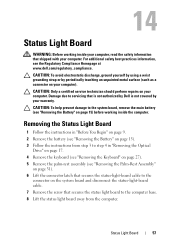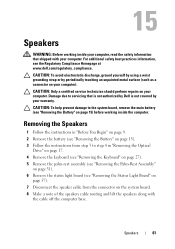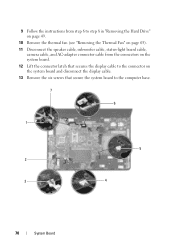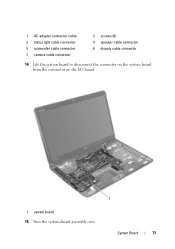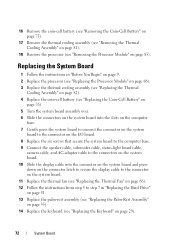Dell Inspiron N7110 Support Question
Find answers below for this question about Dell Inspiron N7110.Need a Dell Inspiron N7110 manual? We have 2 online manuals for this item!
Question posted by lizzie13 on March 4th, 2014
Won't Turn On - No Beeps - Status Lights Flash White
When I press the power button the lights in the upper right corner above keyboard come on white in the order 1,2,3,2. The lights on the front come on white in the order 1,4,2. There are no beeps or other sounds. I tried removing battery and adapter and held power button for 60 seconds and no change. I tried a different adapter and no change. When the battery is removed there are no lights at all. When the battery is put back and no adapter is attached the light series is the same. I can't find any info on the light patterns and what they indicate. Can anyone help? I am comfortable taking the laptop apart but don't want to until I know what might be wrong. thank you for any leads!
Current Answers
Related Dell Inspiron N7110 Manual Pages
Similar Questions
How To Turn On Wifi Switch On Dell Laptop Inspiron N5050
(Posted by albaye 9 years ago)
How To Turn On The Wifi In Dell Laptop Inspiron N7110
(Posted by jadonspcsu 10 years ago)
How To Turn On Wireless Network On Dell Laptop Inspiron N5110
(Posted by klneojo 10 years ago)
How To Turn Off Touchpad On A Dell Laptop Inspiron N7110
(Posted by twistongui 10 years ago)