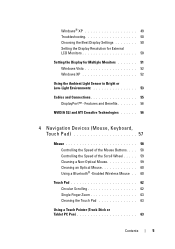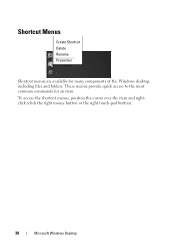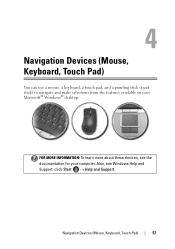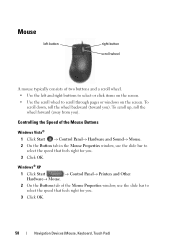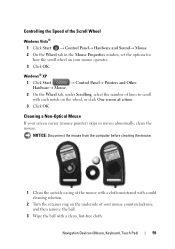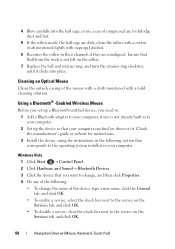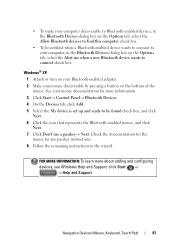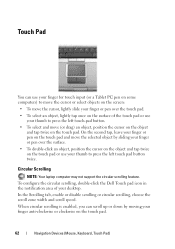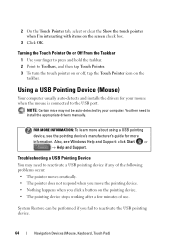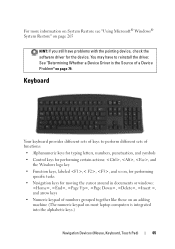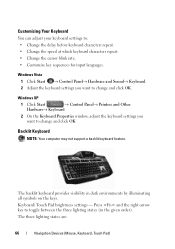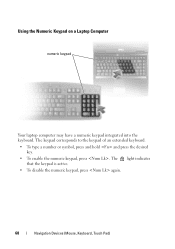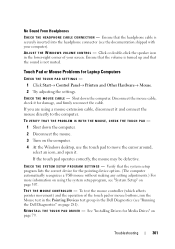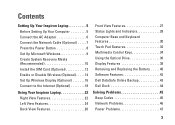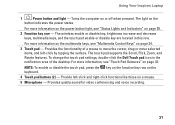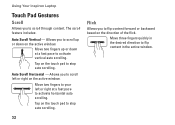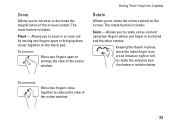Dell Inspiron N7010 Support Question
Find answers below for this question about Dell Inspiron N7010.Need a Dell Inspiron N7010 manual? We have 2 online manuals for this item!
Question posted by eddeCiv on February 26th, 2014
Inspiron N7010 How To Enable Touch Pad
The person who posted this question about this Dell product did not include a detailed explanation. Please use the "Request More Information" button to the right if more details would help you to answer this question.
Current Answers
Related Dell Inspiron N7010 Manual Pages
Similar Questions
How To Increase Screen Size On Inspiron N7010 Laptop Using Touch Pad
(Posted by danitier 10 years ago)
How To Enable Touch Pad In Dell Inspiron N4110 Laptop
(Posted by rakens 10 years ago)
How To Disable The Touch Pad On Dell Inspiron N7010
(Posted by fcatfastr 10 years ago)
How To Enable Touch Pad Gestures In My Laptop N4110?
My laptop doesnot have scroll , zoom and flick facilities or I cant enable it. please guide me
My laptop doesnot have scroll , zoom and flick facilities or I cant enable it. please guide me
(Posted by yuviyuvraj09 11 years ago)