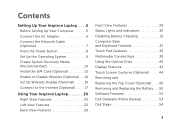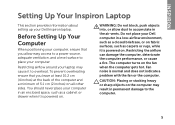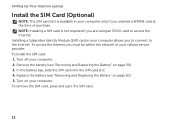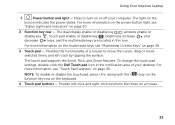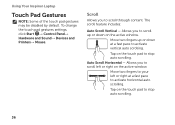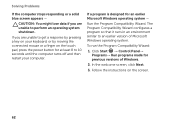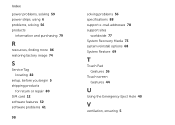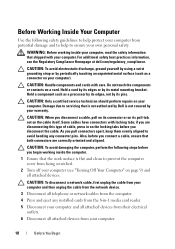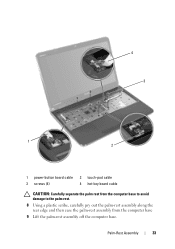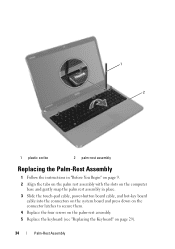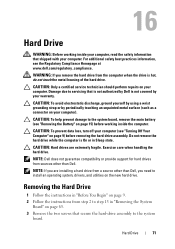Dell Inspiron N5110 Support Question
Find answers below for this question about Dell Inspiron N5110.Need a Dell Inspiron N5110 manual? We have 2 online manuals for this item!
Question posted by marojedaman on July 27th, 2012
Turn Touch Pad Off, How Can I Turn Ir In, Crouser Stuck Ligh Below Keyboard On
Current Answers
Answer #1: Posted by RathishC on July 27th, 2012 12:24 PM
My name is Rathish and I am working with Dell Social Media Team.
You have mentioned in the post that you would like to activate the touchpad of the laptop computer N5110.
To activate the touch pad of the computer –
Please press and hold the FN key located at the bottom left corner of the keyboard. Then press the F3 key which is located on the top of the keyboard just once and the touchpad will be activated.
.
Please let us know if you need any further help.
Thanks & Regards,
Dell_Ratish_C
Dell Social Media Responder
http://www.youtube.com/user/dellvlog?blend=1&ob=4
Related Dell Inspiron N5110 Manual Pages
Similar Questions
I have a new inspiron N5050, and my touch pad cant move the page up and down thanks
I have a new Dell Latitude E6320. The touch pad is very annoying when I'm typing. I pressed Fn + F5 ...
Please tell me how to temporarily turn off the touch pad so I can use a mouse. Thank you.