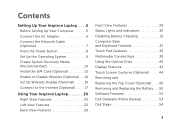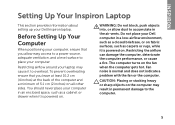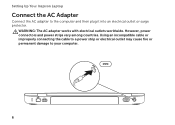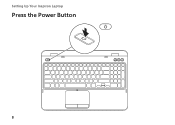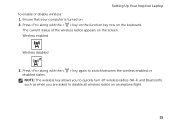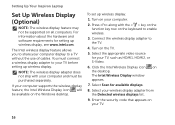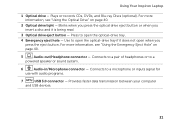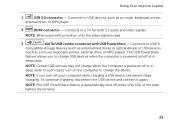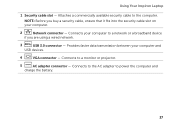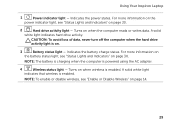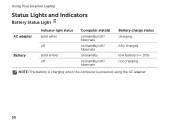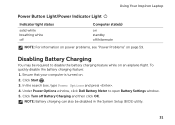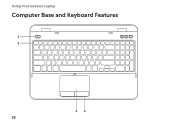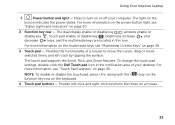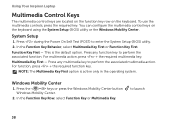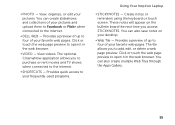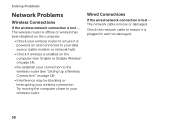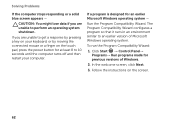Dell Inspiron N5110 Support Question
Find answers below for this question about Dell Inspiron N5110.Need a Dell Inspiron N5110 manual? We have 2 online manuals for this item!
Question posted by Pani on November 14th, 2013
Plugged In A Keyboard And Now Inspiron 2205 Won't Power On
Current Answers
Answer #1: Posted by prateekk007 on November 14th, 2013 11:10 AM
You may follow the steps mentioned below:
1. connect the system to a known good power outlet and check if it works.
2. Perform flea power. Remove the power cable and any external peripherals like a printer, now hold the power button down for 15-20 seconds and then connect the power cable back in and start the computer. Check if it works.
3. Reseat the power cable in the power connector on the back of the computer and the electrical outlet.
4. Swap the power cord of the Monitor with the system power cord, and then try to power on the Desktop system.
You can also refer to the link for further help: http://dell.to/16MlTUl
You can go through an online video regarding the same that may help you: http://dell.to/1bp7Nda
Please revert with the results.
To know more about Dell Product Support, Drivers & Downloads, Order & Dispatch status -> choose your region US Customers; India Customers. For Here for Dell support videos.Thanks & Regards
Prateek K
Related Dell Inspiron N5110 Manual Pages
Similar Questions
I have bought a new brand machine.