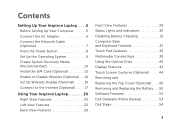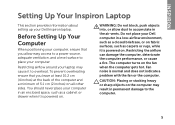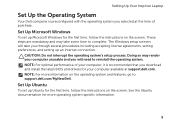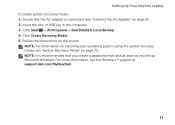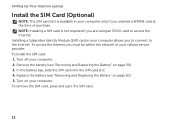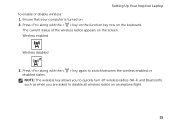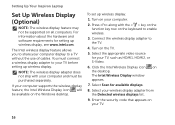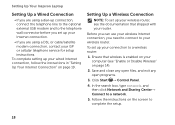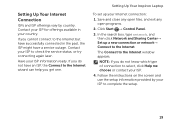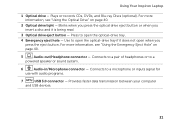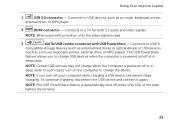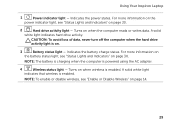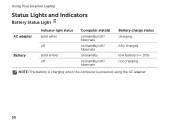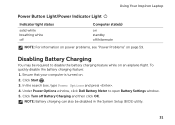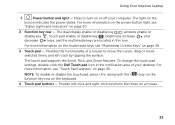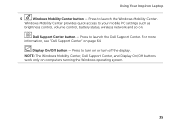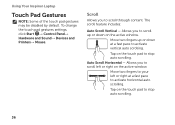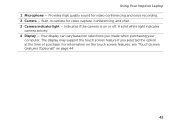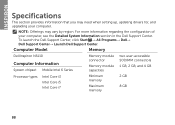Dell Inspiron N5110 Support Question
Find answers below for this question about Dell Inspiron N5110.Need a Dell Inspiron N5110 manual? We have 2 online manuals for this item!
Question posted by mitzanieves on April 4th, 2013
I Dropped My Inspiron N5110 And When I Turn It On Its A White Screen No Sound
Current Answers
Answer #1: Posted by RathishC on April 4th, 2013 10:09 AM
The first step I request you to try is to shut down the computer and remove the power cable and the battery. Once done, hold the power button for 15-20 seconds and put the battery and the adapter back in. Now turn on the computer.
If this doesn’t work, you may run Pre Boot system assessment test. To run the test press and hold the FN key (function key) and then press the power button once and keep holding the FN key till you see the test running on the screen.
If you are able to see the color bars and a clear screen without any lines or dots, then it may be an issue with the Video card/ motherboard. You may also connect an external monitor and check the display on the monitor screen. If you are able to see a clear display on an external monitor and a white screen on the laptop screen then it’s an issue with the LCD screen.
Let the test run and please let me know if you get any error message.
You can also follow some steps as mentioned in the link below:
You can refer the Dell Article 266787 on www.support.dell.com
Please reply if you have any further questions.
Thanks & RegardsRathish C
#iworkfordell
Answer #2: Posted by TommyKervz on April 4th, 2013 8:21 AM
Related Dell Inspiron N5110 Manual Pages
Similar Questions
fix
times