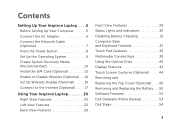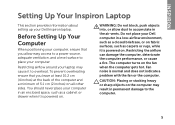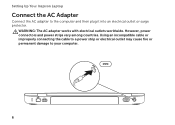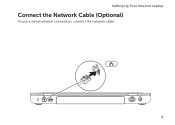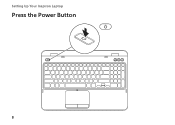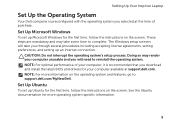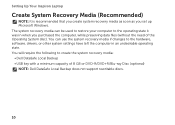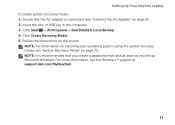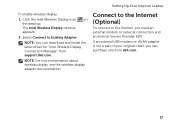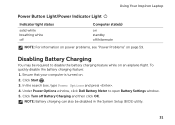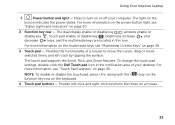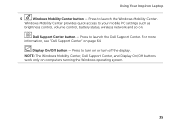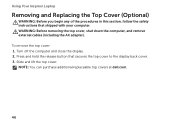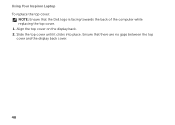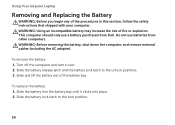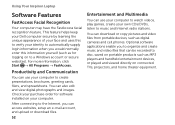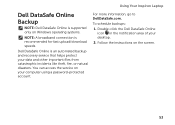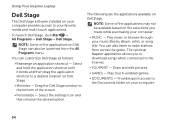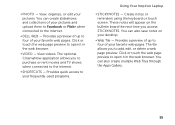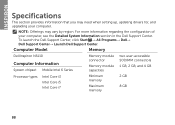Dell Inspiron N5110 Support Question
Find answers below for this question about Dell Inspiron N5110.Need a Dell Inspiron N5110 manual? We have 2 online manuals for this item!
Question posted by woopie32 on June 21st, 2012
Dell N5110 Laptop
Current Answers
Answer #1: Posted by DellJesse1 on June 22nd, 2012 5:58 AM
To restore the system to factory conditions you would start the computer and press the F8 key while booting up. Once you have all the options on the screen you can choose the one that reads "Repair Your Computer". Follow the prompts to restore.
This will delete everything you added to the system. Be sure to back up the data you want to keep.
If the restore partiton is corrupt you will need to manually reinstall Windows, Drivers and Software.
Thank You,
Dell-Jesse1
Dell Social Media and Communities
email:[email protected]
Dell Community Forum.
www.en.community.dell.com
Dell Twitter Support
@dellcares
Dell Facebook Support
www.facebook.com/dell
#iwork4dell
Related Dell Inspiron N5110 Manual Pages
Similar Questions
free of cost
installed
dell laptop Inspiron N5050 drivers for windows xp
please plug in a supported devices wraning giving for Dell laptop inspiron N5050