Dell Inspiron N5110 Support Question
Find answers below for this question about Dell Inspiron N5110.Need a Dell Inspiron N5110 manual? We have 2 online manuals for this item!
Question posted by Ragonz on December 16th, 2013
Dell Inspiron N5110 Display Turned Off When I Hit Function Key
The person who posted this question about this Dell product did not include a detailed explanation. Please use the "Request More Information" button to the right if more details would help you to answer this question.
Current Answers
There are currently no answers that have been posted for this question.
Be the first to post an answer! Remember that you can earn up to 1,100 points for every answer you submit. The better the quality of your answer, the better chance it has to be accepted.
Be the first to post an answer! Remember that you can earn up to 1,100 points for every answer you submit. The better the quality of your answer, the better chance it has to be accepted.
Related Dell Inspiron N5110 Manual Pages
Setup Guide - Page 5
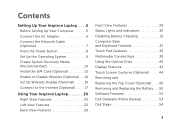
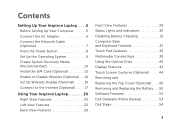
... 17
Using Your Inspiron Laptop 20 Right View Features 20 Left View Features 22 Back View Features 26
Front View Features 28 Status Lights and Indicators 30 Disabling Battery Charging 31 Computer Base and Keyboard Features 32 Touch Pad Gestures 36 Multimedia Control Keys 38 Using the Optical Drive 40 Display Features 42...
Setup Guide - Page 7
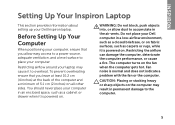
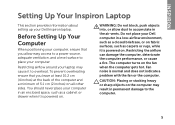
INSPIRON
Setting Up Your Inspiron Laptop
This section provides information about setting up your laptop may result in the air vents. To prevent overheating ensure that you leave at least 10.2 cm (4 inches) at the back of the computer and a minimum of 5.1 cm (2 inches) on all other sides. The computer turns... Restricting airflow around your Dell Inspiron laptop.
WARNING: Do not ...
Setup Guide - Page 12
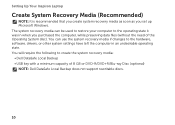
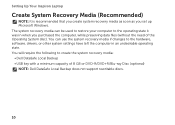
...Inspiron Laptop
Create System Recovery Media (Recommended)
NOTE: It is recommended that you create system recovery media as soon as you purchased the computer, while preserving data files (without the need of 8 GB or DVD-R/DVD+R/Blu-ray Disc (optional) NOTE: Dell... system recovery media: • Dell DataSafe Local Backup • USB key with a minimum capacity of the Operating System disc).
Setup Guide - Page 13
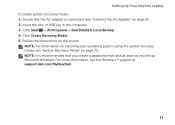
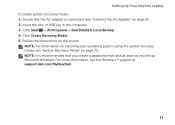
... → All Programs→ Dell DataSafe Local Backup. 4. NOTE: For information on restoring your operating system using the system recovery media, see "System Recovery Media" on page 6). 2. Follow the instructions on the screen. For more information, see "Connect the AC Adapter" on page 73. Setting Up Your Inspiron Laptop To create system recovery...
Setup Guide - Page 17
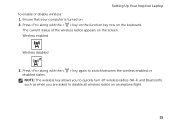
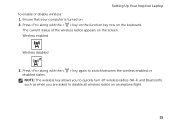
Setting Up Your Inspiron Laptop To enable or disable wireless: 1.
Press along with the < > key again to disable all wireless radios on the keyboard. Ensure that your computer is turned on the screen. Press along with the < > key on the function key row on an airplane flight.
15 The current status of the wireless radios appears on . 2. NOTE...
Setup Guide - Page 18
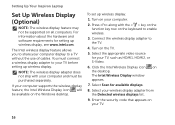
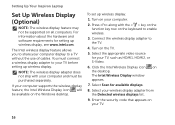
....
8.
Turn on all computers. If your computer supports the wireless display feature, the Intel Wireless Display icon will be purchased separately. You must be available on the Windows desktop. The Intel wireless display feature allows you to the TV.
4. Connect the wireless display adapter to share your TV before setting up wireless display:
1. Setting Up Your Inspiron Laptop...
Setup Guide - Page 19
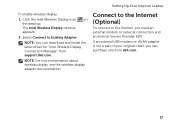
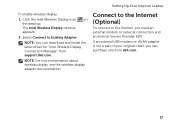
NOTE: You can purchase one from support.dell.com. Connect to the Internet (Optional)
To connect to Existing Adapter. Setting Up Your Inspiron Laptop
To enable wireless display:
1. NOTE: For more information about wireless display, see the wireless display adapter documentation. If an external USB modem or WLAN adapter is not a part of your original order, you...
Setup Guide - Page 33
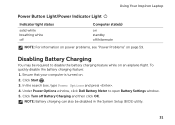
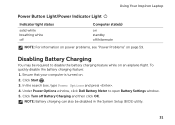
... and press . 4.
Ensure that your computer is turned on page 59. NOTE: Battery charging can also be required to open Battery Settings window. 5. Under Power Options window, click Dell Battery Meter to disable the battery charging feature while on an airplane flight. Using Your Inspiron Laptop
Power Button Light/Power Indicator Light
Indicator light...
Setup Guide - Page 35
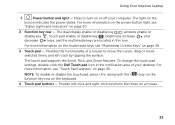
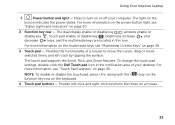
... on the power button light, see "Multimedia Control Keys" on page 36. The dual display enable or disable key , wireless enable or
disable key , touch pad enable or disable key , brightness increase
and
decrease
keys, and the multimedia keys are located in the notification area of a mouse to turn on page 30.
2 Function key row -
Provides the functionality of your computer.
Setup Guide - Page 37
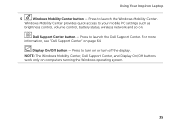
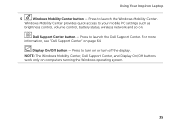
... only on page 64. Press to launch the Windows Mobility Center. Using Your Inspiron Laptop
5
Windows Mobility Center button - Press to your mobile PC settings such as
brightness control, volume control, battery status, wireless network and so on or turn on . Windows Mobility Center provides quick access to turn off the display. Dell Support Center button -
Setup Guide - Page 40
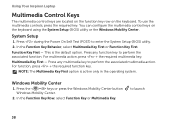
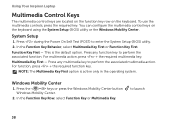
Using Your Inspiron Laptop
Multimedia Control Keys
The multimedia control keys are located on the function key row on the keyboard using the System Setup (BIOS) utility or the Windows Mobility Center. Multimedia Key First - NOTE: The Multimedia Key First option is the default option.
to enter the System Setup (BIOS) utility. 2. You can configure the multimedia control keys on...
Setup Guide - Page 48
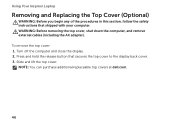
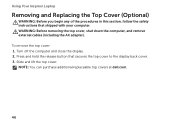
... top covers at dell.com.
46 Press and hold the release button that shipped with your computer. WARNING: Before removing the top cover, shut down the computer, and remove external cables (including the AC adapter). Turn off the computer and close the display. 2. Slide and lift the top cover. Using Your Inspiron Laptop
Removing and...
Setup Guide - Page 50
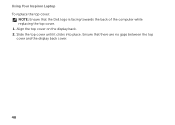
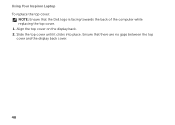
Using Your Inspiron Laptop To replace the top cover:
NOTE: Ensure that there are no gaps between the top cover and the display back cover.
48 Slide the top cover until it clicks into place. Ensure that the Dell logo is facing towards the back of the computer while replacing the top cover. 1. Align the top cover on the display back. 2.
Setup Guide - Page 52
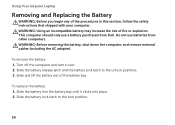
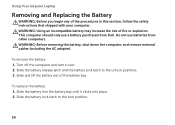
Using Your Inspiron Laptop
Removing and Replacing the Battery
WARNING: Before you begin any of the battery bay. WARNING: ....
50 Slide the battery lock latch to the unlock positions. 3. Turn off the computer and turn it clicks into place. 2. To replace the battery: 1. This computer should only use batteries from Dell. Do not use a battery purchased from other computers.
WARNING: Using...
Setup Guide - Page 58
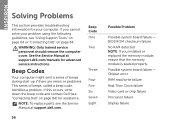
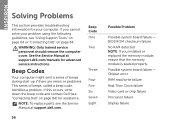
... failure Display failure WARNING: Only trained service personnel should remove the computer cover. See the Service Manual at support.dell.com. If this occurs, write down the beep code and contact Dell (see "Contacting Dell" on page 84. NOTE: To replace parts, see the Service Manual at support.dell.com/manuals for advanced service instructions. INSPIRON...
Setup Guide - Page 61


... adapter is not receiving power.
• Press the power button.
The display may not be responding.
• Press the power button until the computer turns off or in hibernate mode, or is on.
• If the problem persists, contact Dell (see "Contacting Dell" on page 84). The computer resumes normal operation if it is...
Setup Guide - Page 62


...not responding, press the power button until the computer turns off and then turn it back on.
• If the problem persists, contact Dell (see "Contacting Dell" on page 84). An unwanted signal is breathing... connected to resume normal operation.
• If the display is in standby mode or the display may not be responding.
• Press a key on the keyboard, move the connected mouse or a ...
Setup Guide - Page 66
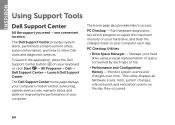
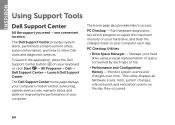
... your hard drive, and track the changes made to other Dell tools and diagnostic services. This utility displays all hardware scans, tests, system changes, critical events and restoration points on your computer. INSPIRON
Using Support Tools
Dell Support Center
All the support you need - The Dell Support Center provides system alerts, performance improvement offers, system...
Setup Guide - Page 68


... the system setup (BIOS) utility, turn on page 61 and run Dell diagnostics, the computer invokes the Enhanced Pre-boot System Assessment (ePSA).
In the search results, select the option that the device you run Dell Diagnostics before you contact Dell for devices such as the system board, keyboard, display, memory, hard drive, and so...
Setup Guide - Page 90
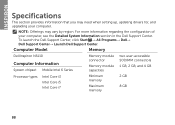
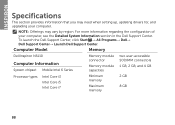
Computer Model
Memory
Dell Inspiron N5110
Computer Information
System chipset Mobile Intel 6 Series
Memory module connector
Memory module capacities
two user-accessible SODIMM connectors
1 GB, 2 GB, and 4 GB
Processor types
Intel Core i3 Intel Core i5 Intel Core i7
Minimum memory
Maximum memory
2 GB 8 GB
88 To launch the Dell Support Center, click Start →...

