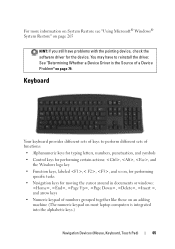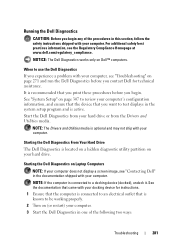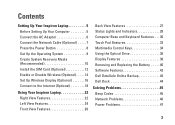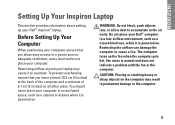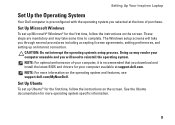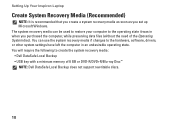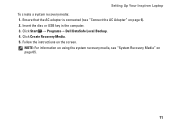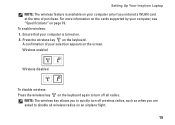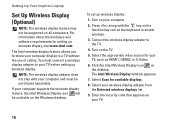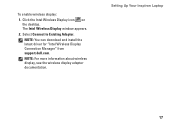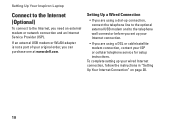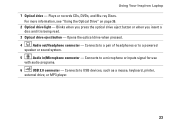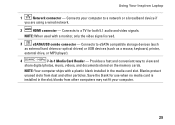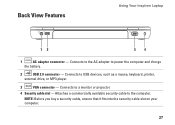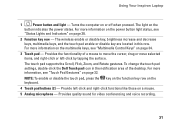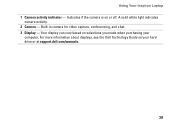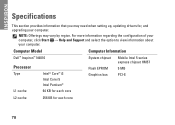Dell Inspiron N4010 Support Question
Find answers below for this question about Dell Inspiron N4010.Need a Dell Inspiron N4010 manual? We have 2 online manuals for this item!
Question posted by nsreid104 on February 20th, 2013
Dell Inspiron N4010 Laptop - Keyboard
Current Answers
Answer #1: Posted by DellJesse1 on February 20th, 2013 12:18 PM
Below is a list of what the Function Keys perform on a laptop.
F1
As a throwback to DOS days, you will find that the F1 key will often bring up a help menu. If you press F1 while working in a program, help for that program will usually appear. If you press F1 while at the Windows desktop or when the Windows Explorer is open, a Windows help screen will pop up. If you happen to be working in a program and would like to see the Windows help screen, simply press the Windows key (the key with the Windows logo on the bottom row of keys) on your keyboard and press F1 at the same time.
F2
You can use the F2 key to rename an item when working in Windows. Highlight any folder or file, and press F2. You will then be able to type a new name for the object. After you type the new name, just click outside the name box or press the enter key to make the name change. This works just like right-clicking a file or folder and selecting Rename.
F3
When you are working in Windows, the F3 key will open the Find Files window.
F4
The F4 key has some very useful functionality. You can press F4 to open the Address bar when working in Internet Explorer. This will allow you to type the address of a Web page for quick access.
You can also press the Alt key and the F4 key at the same time to close the open Window that you are currently working on.
F5
The F5 key is the refresh key. You can press F5 when viewing a Web page to make sure that you have the most current version of that Web page. You can also use F5 when in Windows to refresh the screen. This can be a handy shortcut. If perhaps you are viewing the contents of a floppy disk and you insert a new floppy, your screen will still show the contents of the first floppy. Just press F5 to refresh the screen and see the contents of the floppy you just inserted.
F6
This key is often used to move the cursor around the structure of the program. Pressing it will often cycle you from window to window.
F7
The F7 key does not have any functionality in Windows. It may, however be used in some individual programs. To find out if it is available in the program you are using, bring up the program’s help screen and type in the words function key.
F8
The F8 key can be used to access Safe Mode if pressed during the computer’s boot up process. This is a trouble-shooting mode which will start the computer with minimal drivers.
F9
The F9 key does not have any functionality in Windows. It may, however be used in some individual programs. To find out if it is available in the program you are using, bring up the program’s help screen and type in the words function key.
F10
F10 is the key that is used to activate the menu bar in many programs. You can use F10 to highlight the first menu choice, and then use the arrow keys to move around the menus. Pressing the Shift key while pressing F10 will bring up the shortcut menu. This is similar to right-clicking on an object.
F11
Press F11 when you are working in Internet Explorer and the window will open to full screen mode. This will make all the toolbars disappear and can be useful to see more information on the screen. Press F11 when you are in full screen mode will toggle you back to your normal view.
F12
The F12 key does not have any functionality in Windows. It may, however be used in some individual programs. To find out if it is available in the program you are using, bring up the program’s help screen and type in the words function key.
Thank You,
Dell-Jesse1
Dell Social Media and Communities
email:[email protected]
Dell Community Forum.
www.en.community.dell.com
Dell Twitter Support
@dellcares
Dell Facebook Support
www.facebook.com/dell
#iwork4dell