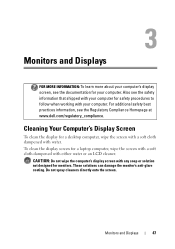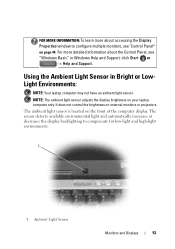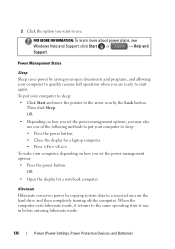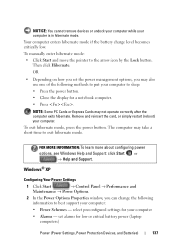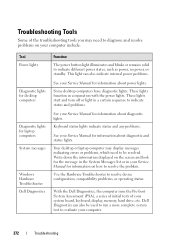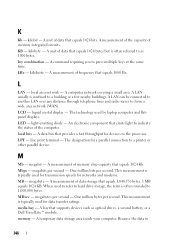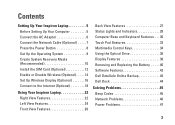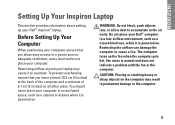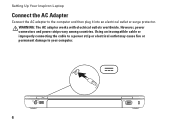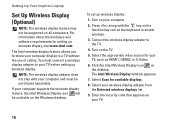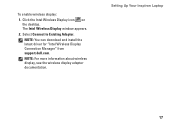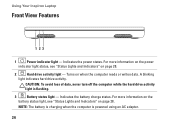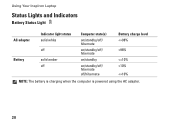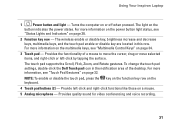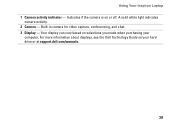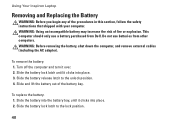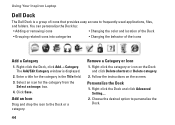Dell Inspiron N4010 Support Question
Find answers below for this question about Dell Inspiron N4010.Need a Dell Inspiron N4010 manual? We have 2 online manuals for this item!
Question posted by jotameireles on June 7th, 2011
Where Is The Display Indicator Of Caps When It Is Lock?
Current Answers
Answer #1: Posted by kcmjr on June 7th, 2011 12:11 PM
The user guide is here: http://support.dell.com/support/edocs/systems/insN4010/en/sg/sg_en.pdf
It shows no indicator at all, only for power, disk, and battery.
Licenses & Certifications: Microsoft, Cisco, VMware, Novell, FCC RF & Amateur Radio licensed.
Related Dell Inspiron N4010 Manual Pages
Similar Questions
Common sense would suggest it should be on when Cap Locks are on, but that's not it. I haven't found...