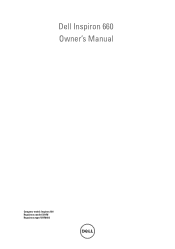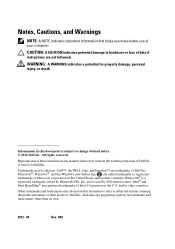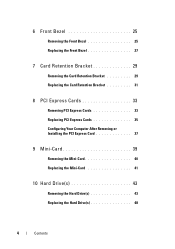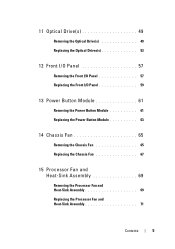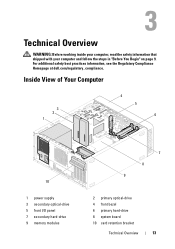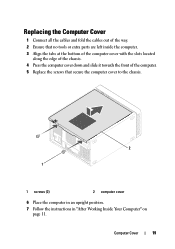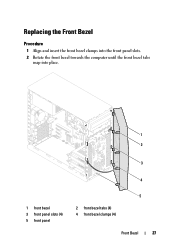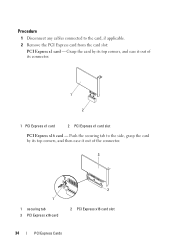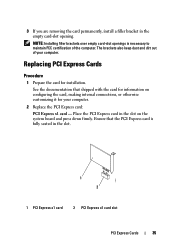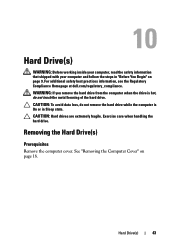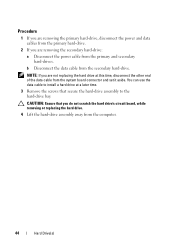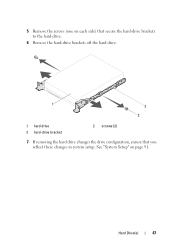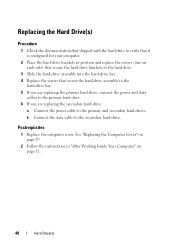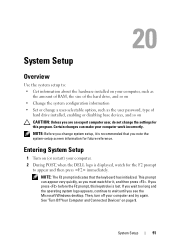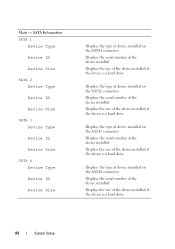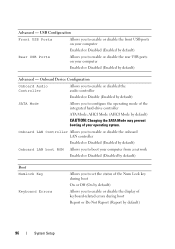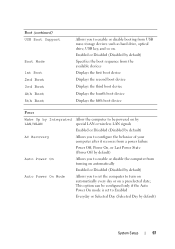Dell Inspiron 660 Support Question
Find answers below for this question about Dell Inspiron 660.Need a Dell Inspiron 660 manual? We have 2 online manuals for this item!
Question posted by commmeme on February 7th, 2014
How Many Hard Drive Slots In Inspiron 660s
The person who posted this question about this Dell product did not include a detailed explanation. Please use the "Request More Information" button to the right if more details would help you to answer this question.
Current Answers
Answer #1: Posted by geekyankit1991 on February 7th, 2014 3:19 AM
I added a second hard drive to the machine. This drive contains all my data (files, music, pictures, etc.)
The boot drive is plugged into sata 0.
The dvd was plugged into sata 1.
I plugged the second hdd into sata 2.
It would not recognize the 2nd hdd.
So I switched the dvd and 2nd hdd. The dvd now in the sata 2 slot and the 2nd hdd in sata 1.
The PC found the 2nd hdd, but did not pick up the dvd. Oddly, it showed an E drive as System Reserve (it must have picked up one of the system partitions that I noticed windows uses).
I rebooted a few times, then noticed that I would sometimes lose the 2nd hdd on sata 1.
Is this simply a cabling issue? I thinking it maybe HOWEVER does not explain why NOTHING is picked up in the sata 2 slot.
In terms of other partitions: the OS is on C and I have a Programs partition labeled G. when it picks up the 2nd hdd, I have an H,I and J partition on it. And like I said, it shows that System Reserve partition as E.
The boot drive is plugged into sata 0.
The dvd was plugged into sata 1.
I plugged the second hdd into sata 2.
It would not recognize the 2nd hdd.
So I switched the dvd and 2nd hdd. The dvd now in the sata 2 slot and the 2nd hdd in sata 1.
The PC found the 2nd hdd, but did not pick up the dvd. Oddly, it showed an E drive as System Reserve (it must have picked up one of the system partitions that I noticed windows uses).
I rebooted a few times, then noticed that I would sometimes lose the 2nd hdd on sata 1.
Is this simply a cabling issue? I thinking it maybe HOWEVER does not explain why NOTHING is picked up in the sata 2 slot.
In terms of other partitions: the OS is on C and I have a Programs partition labeled G. when it picks up the 2nd hdd, I have an H,I and J partition on it. And like I said, it shows that System Reserve partition as E.
hope this helps
Tech freak
Related Dell Inspiron 660 Manual Pages
Similar Questions
How To Install Hard Drive In Inspiron One 2305
(Posted by hartsharif 10 years ago)
How To Partition New Dell Inspiron 660 Hard Drive?
I'm ready to boot up my Inspiron 660 for the 1st time, but before I start loading data on the hard d...
I'm ready to boot up my Inspiron 660 for the 1st time, but before I start loading data on the hard d...
(Posted by jfrey007 11 years ago)