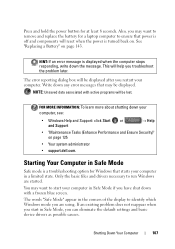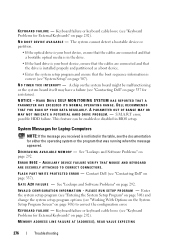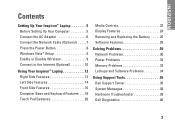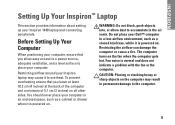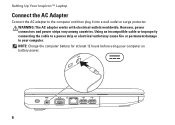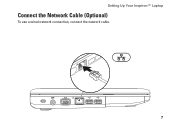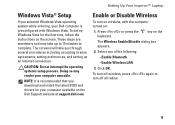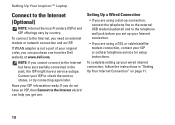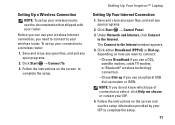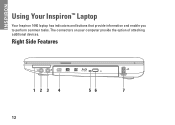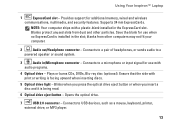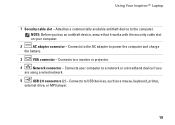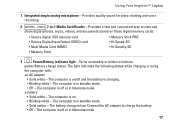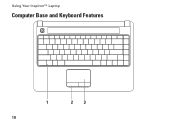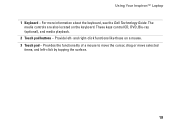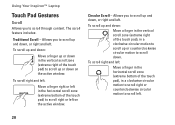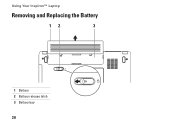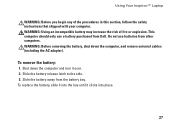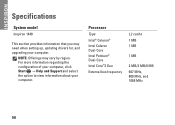Dell Inspiron 1440 Support Question
Find answers below for this question about Dell Inspiron 1440.Need a Dell Inspiron 1440 manual? We have 3 online manuals for this item!
Question posted by mohGalah on July 22nd, 2014
How To Remove Security Partition From Inspiron 1440 Laptop
The person who posted this question about this Dell product did not include a detailed explanation. Please use the "Request More Information" button to the right if more details would help you to answer this question.
Current Answers
Related Dell Inspiron 1440 Manual Pages
Similar Questions
How To Have A Scroll Wheel On Dell Inspiron 1440 Laptop
(Posted by Joemce 10 years ago)
Who Is The Bio Maker For Dell Inspiron 1440 Laptops
(Posted by om1dedrowe 10 years ago)
How Do I Reset My Dell Inspiron 1440 Laptop To Factory Settings
(Posted by gammgmanju 10 years ago)