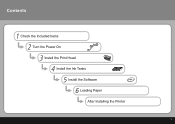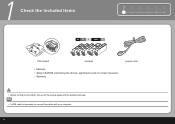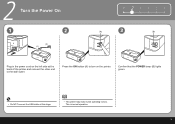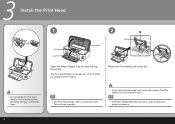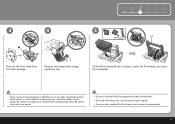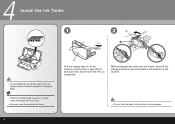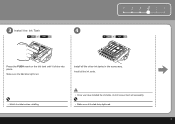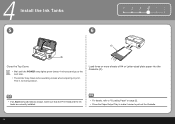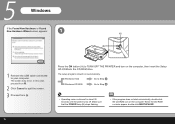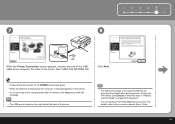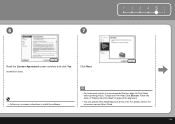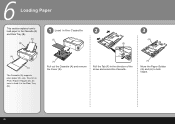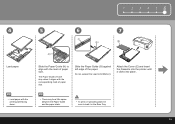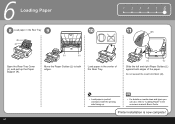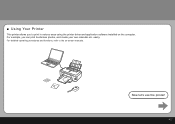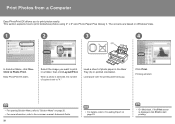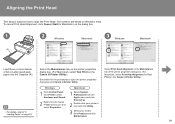Canon iP3600 Support Question
Find answers below for this question about Canon iP3600 - PIXMA Color Inkjet Printer.Need a Canon iP3600 manual? We have 1 online manual for this item!
Question posted by jillkitchener on November 11th, 2012
Unable To Print . Green And Orange Lights Flashing
the green and orange lights are continually flashing . When I try to print an error message says there is a problem, try turning off , then on again . if this doesnt work consult the manual. which is no help at all .
Current Answers
Related Canon iP3600 Manual Pages
Similar Questions
How Can I Install Canon Pixma 280 Series Printer In My Laptop So I Can Print?
(Posted by mariahazel24 9 years ago)
Printer Posts Error Message.i Let My Blue Ink Run Out. Replaced Ink Won't Print
See above
See above
(Posted by christycorbett 10 years ago)
Printing Error B200
I have a printing error that says: B200? What do I have to do?
I have a printing error that says: B200? What do I have to do?
(Posted by koekenkoeken 11 years ago)
Pixma Ip3600. Error Messages 5100 And 6ª80.
The nightmare began when the paper feed went wrong. Loading from the rear tray, the front edge of th...
The nightmare began when the paper feed went wrong. Loading from the rear tray, the front edge of th...
(Posted by roastpig 11 years ago)
Printing Error
I have a printing error that says: "Try to change label bounds or margins to reduce count of labels ...
I have a printing error that says: "Try to change label bounds or margins to reduce count of labels ...
(Posted by haveaparty4u 13 years ago)