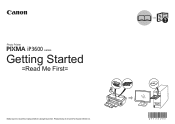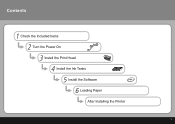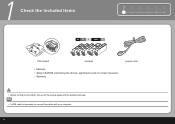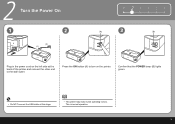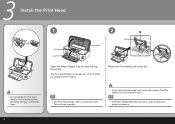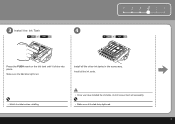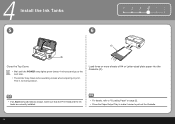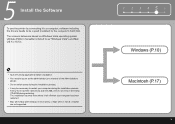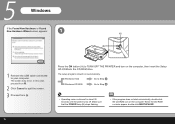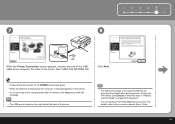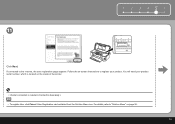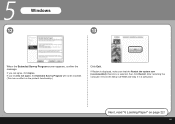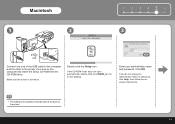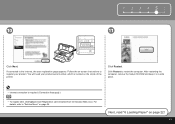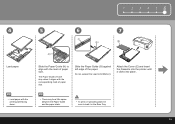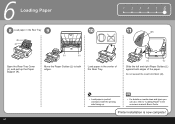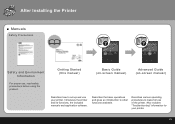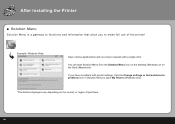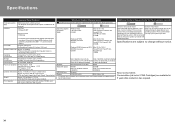Canon iP3600 Support Question
Find answers below for this question about Canon iP3600 - PIXMA Color Inkjet Printer.Need a Canon iP3600 manual? We have 1 online manual for this item!
Question posted by manager61721 on March 27th, 2013
My Printer Is Making An Awful Noise And Showing The Error Message 5c00?
Current Answers
Answer #1: Posted by tintinb on April 3rd, 2013 10:14 PM
1) Close the print head cover, and turn off the printer.
2) While holding the Power button, release the Resume/Cancel button.
3) While holding the Power button, press the Resume/Cancel button three times, and then release the Power and Resume/Cancel buttons.
4) When the LED stops blinking and lights in green, press the Resume/Cancel button the 4 times.
5) Press the Power button. The LED lights in green, and the
selected function is performed.
6) Power off then back on and test.
Source:
http://www.fixyourownprinter.com/forums/inkjet/50807
If you have more questions, please don't hesitate to ask here at HelpOwl. Experts here are always willing to answer your questions to the best of our knowledge and expertise.
Regards,
Tintin
Related Canon iP3600 Manual Pages
Similar Questions
when I try printing message appears:
See above
The nightmare began when the paper feed went wrong. Loading from the rear tray, the front edge of th...
is there a way to remove an error message from the printer? I replaced my left print head and i stil...