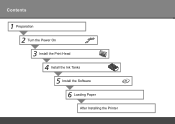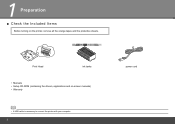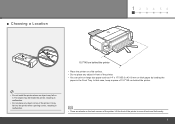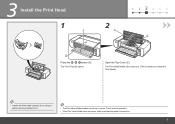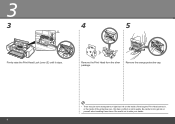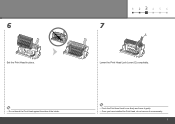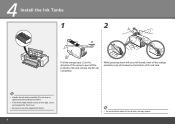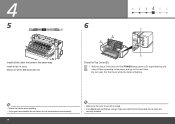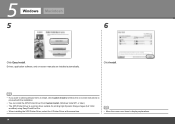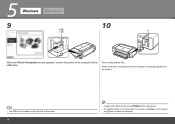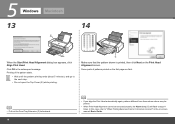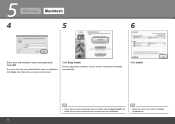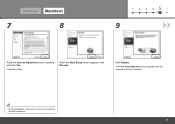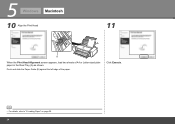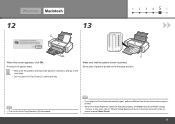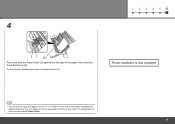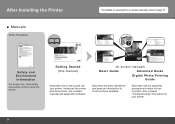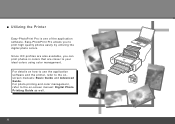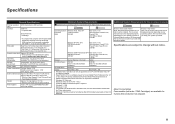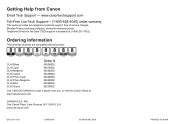Canon PIXMA Pro9000 Mark II Support Question
Find answers below for this question about Canon PIXMA Pro9000 Mark II.Need a Canon PIXMA Pro9000 Mark II manual? We have 1 online manual for this item!
Question posted by jonochill on September 20th, 2011
Print Feeder Issues...plz Help
I just recently purchased this printer, but however during the setup stage of print alignment the paper seems to be sucked in crookedly even if i put it through the feeder staight. Can you help me fix this issue?
Current Answers
Related Canon PIXMA Pro9000 Mark II Manual Pages
Similar Questions
Printer Is Not Picking Up Paper
printer tells me to load paper when there is paper loaded
printer tells me to load paper when there is paper loaded
(Posted by cleovinnie1238 8 years ago)
Can The Pixma Pro9000 Mark Ii Custom Setting For Larger Prints
(Posted by otarcar 10 years ago)
Canon Pixma Pro9000 Mark Ii Touble Shooting,printhead Will Not Moved
(Posted by safMiTCH 10 years ago)
What Do I Do When I Get A Blinking Orange Light On Pixma Pro9000 Mark Ii?
(Posted by MojoJC 12 years ago)