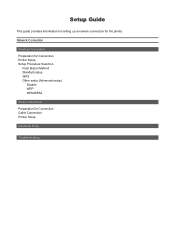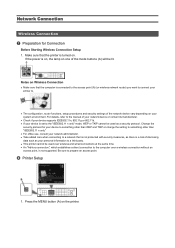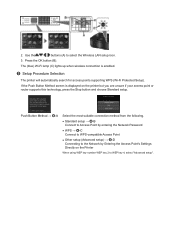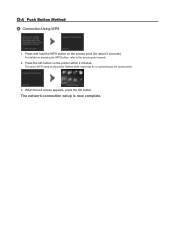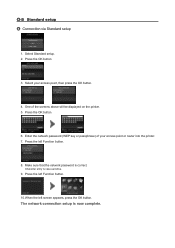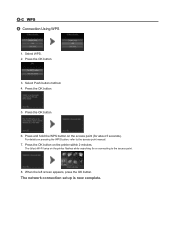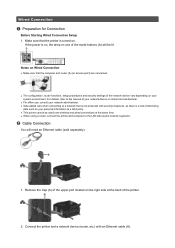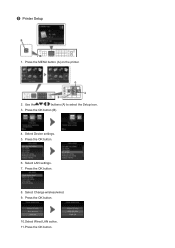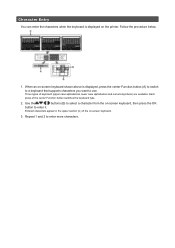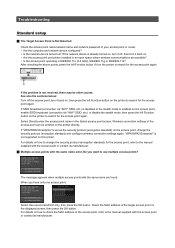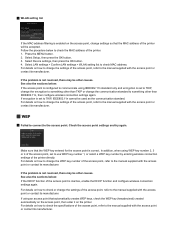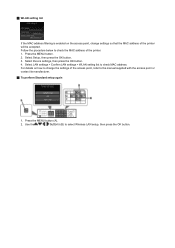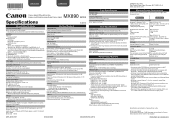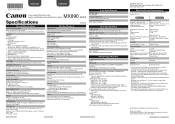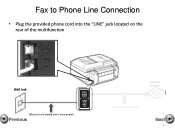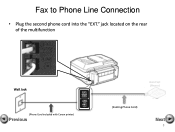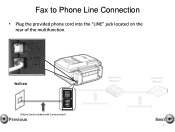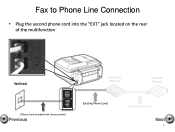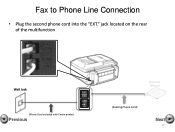Canon PIXMA MX892 Support Question
Find answers below for this question about Canon PIXMA MX892.Need a Canon PIXMA MX892 manual? We have 11 online manuals for this item!
Question posted by adcwelch5150 on March 6th, 2014
Paper Jam Which I Just Had To Pull Out, Now The Printer Says, 'rear Tray,no Pap
The person who posted this question about this Canon product did not include a detailed explanation. Please use the "Request More Information" button to the right if more details would help you to answer this question.
Current Answers
Answer #1: Posted by Odin on March 6th, 2014 6:13 PM
Follow the instructions at this Canon page.
Hope this is useful. Please don't forget to click the Accept This Answer button if you do accept it. My aim is to provide reliable helpful answers, not just a lot of them. See https://www.helpowl.com/profile/Odin.
Related Canon PIXMA MX892 Manual Pages
Similar Questions
Paper Jam Error On Printer Display
Im having a problem i cannot figure out how to fix the paper jam error on my printer pixma mx 420 th...
Im having a problem i cannot figure out how to fix the paper jam error on my printer pixma mx 420 th...
(Posted by gentragarcia 9 years ago)
How To Load Paper In Rear Tray With Canon Pixma Mx890
(Posted by nmbb6JonSc 10 years ago)
How To Fix Paper Jam In Canon Printer Pixma Mg 3120
(Posted by jtwPSOdAz 10 years ago)
Canon Mx892 Printer To Rear Tray When Set To Cassette
(Posted by bonbcbrins 10 years ago)
How Do I Load The Rear Tray In The Canon Mx892 Printer
(Posted by YEYEIgunna 10 years ago)