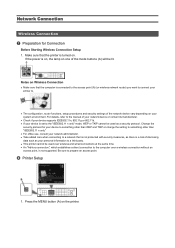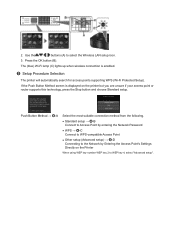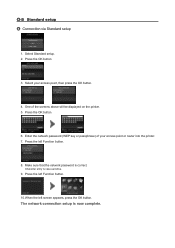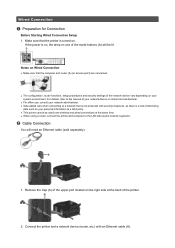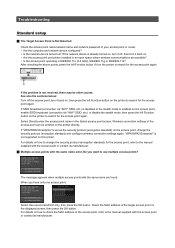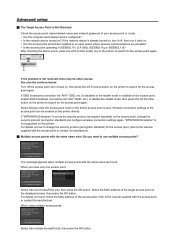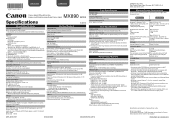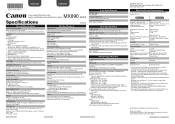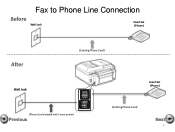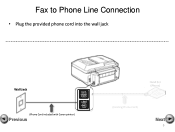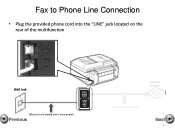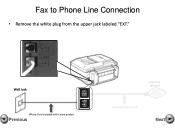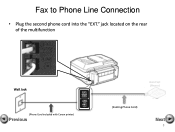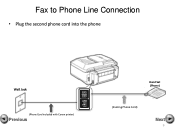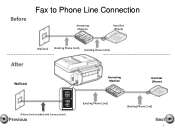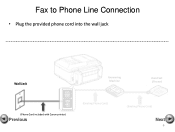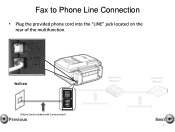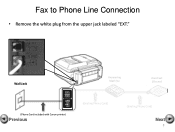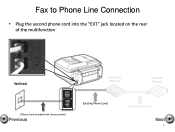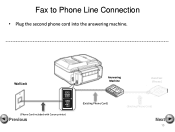Canon PIXMA MX892 Support Question
Find answers below for this question about Canon PIXMA MX892.Need a Canon PIXMA MX892 manual? We have 11 online manuals for this item!
Question posted by spmarjo on September 4th, 2013
How To Pair Up A Router To A Canon Pixma Mx892 Printer
The person who posted this question about this Canon product did not include a detailed explanation. Please use the "Request More Information" button to the right if more details would help you to answer this question.
Current Answers
Related Canon PIXMA MX892 Manual Pages
Similar Questions
Pixma Mx892 Printer Stopped Working And Won't Turn On
I've been very happy with this printer until it suddenly turned itself off last night and won't turn...
I've been very happy with this printer until it suddenly turned itself off last night and won't turn...
(Posted by cscott1 9 years ago)
Paper Jam On Pixma Mx892 Printer. In The Rear Behind Front Paper Feed
(Posted by olem8tron 9 years ago)
Where Do I Find The Serial Number On My Cannon Pixma Mx892 Printer
(Posted by bollaJa 10 years ago)
How To Type Wep Key On Cannon Pixma Mx892 Printer
(Posted by jasonMOJA 10 years ago)