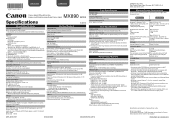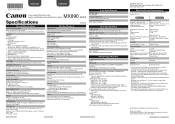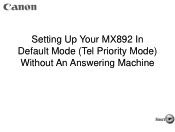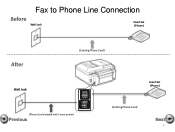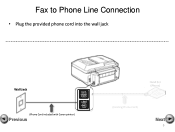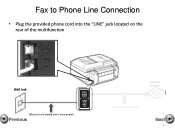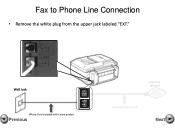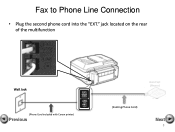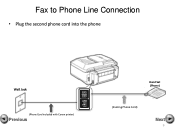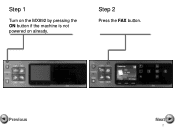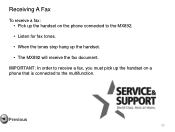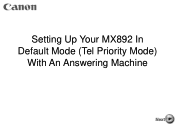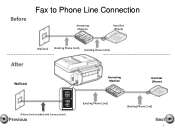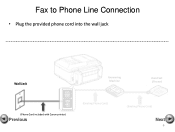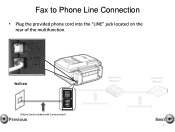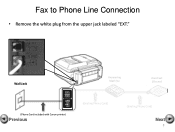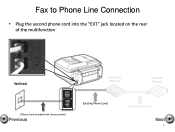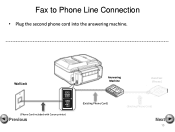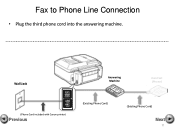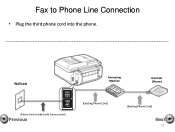Canon PIXMA MX892 Support Question
Find answers below for this question about Canon PIXMA MX892.Need a Canon PIXMA MX892 manual? We have 11 online manuals for this item!
Question posted by DavGrace on October 11th, 2013
How Many Pages Do You Get From Canon Mx892 Ink Tanks?
The person who posted this question about this Canon product did not include a detailed explanation. Please use the "Request More Information" button to the right if more details would help you to answer this question.
Current Answers
Answer #1: Posted by freginold on October 29th, 2013 6:11 PM
Hi, you can find the individual estimated yields for the different ink cartridges here:
http://www.usa.canon.com/CUSA/assets/app/pdf/PrintYield/PrintYield-MX892.pdf
http://www.usa.canon.com/CUSA/assets/app/pdf/PrintYield/PrintYield-MX892.pdf
Related Canon PIXMA MX892 Manual Pages
Similar Questions
Canon Pixma Mx892 Does Not Use Regular Black Ink Tank
(Posted by djcanbl 10 years ago)
How Do You Replace The Ink Tanks On A Canon Pixma Mx892
(Posted by muratol 10 years ago)
Printer Won't Recognize New Gray Ink Tank.
I just replaced my gray ink tank, which was working fine until it ran out of ink. The printer would ...
I just replaced my gray ink tank, which was working fine until it ran out of ink. The printer would ...
(Posted by ceb22167 11 years ago)
Canon Mg8120 Printer Ink Tank Placement
Followed directions exactly, but no ink tank light comes on to indicate that ink tank has been put i...
Followed directions exactly, but no ink tank light comes on to indicate that ink tank has been put i...
(Posted by lsanderson27 12 years ago)