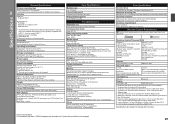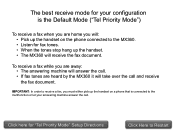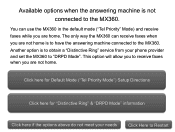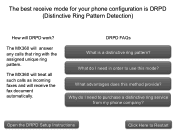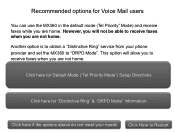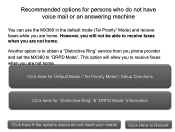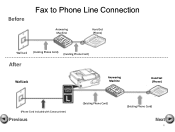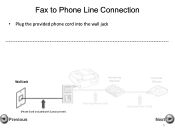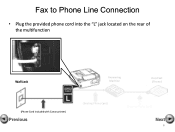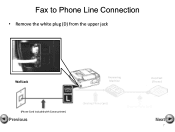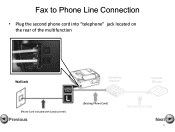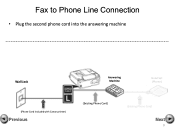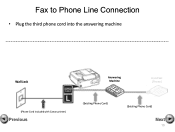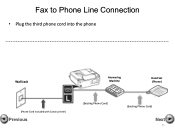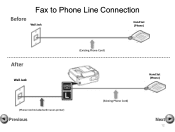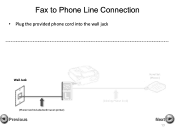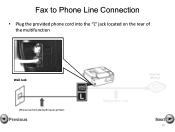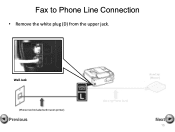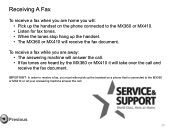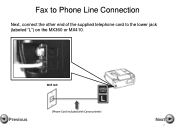Canon PIXMA MX360 Support Question
Find answers below for this question about Canon PIXMA MX360.Need a Canon PIXMA MX360 manual? We have 5 online manuals for this item!
Question posted by patswingr on September 20th, 2014
How Can I Scan A Document From My Canon Mx360, And Save It As A Pdf Document?
Wehn scanning a document, I see only 4 options in the setup drop down window: BitMap, PNG, JPG, and TIF. I want to save a document as a PDF to send to others in that format. How can I do so?
Current Answers
Answer #1: Posted by TheWiz on September 20th, 2014 9:37 AM
The software included with the printer may not have an option to scan to a PDF but you can download some third-party software to do that. I recommend Foxit Reader.
Answer #2: Posted by Odin on September 20th, 2014 8:11 AM
Go to this Canon page and link to the article listed first.
Hope this is useful. Please don't forget to click the Accept This Answer button if you do accept it. My aim is to provide reliable helpful answers, not just a lot of them. See https://www.helpowl.com/profile/Odin.
Related Canon PIXMA MX360 Manual Pages
Similar Questions
Where Do I Find My Model Serial Number On Canon Printer Pixma Mx360
(Posted by brainsteven 9 years ago)
I Want To Scan A Document And Send It To A File On My Computer. How Do I Do Tha
How do I scan a document and send it to a file on my computer?
How do I scan a document and send it to a file on my computer?
(Posted by phrinp 11 years ago)
Canon Printer Pixma 2120 Series - Told Cd Not Necessary For Install?
purchased canon printer pixma 2120 last night at walmarts. i toldkid working there my laptop didn't ...
purchased canon printer pixma 2120 last night at walmarts. i toldkid working there my laptop didn't ...
(Posted by safrn5 11 years ago)
How Do I Scan Document??
How do I scan document to send in an e-mail as attachment??
How do I scan document to send in an e-mail as attachment??
(Posted by Blodwells 11 years ago)