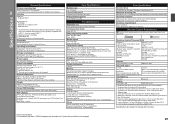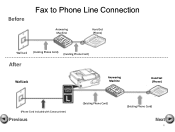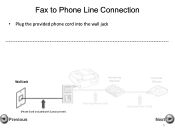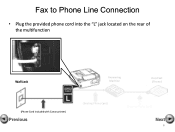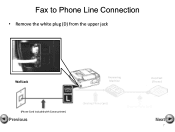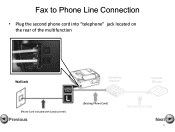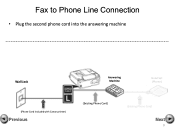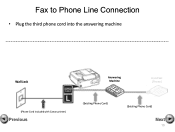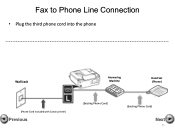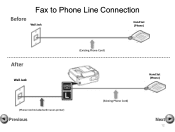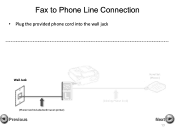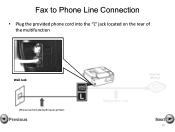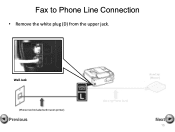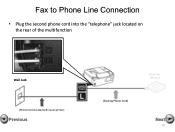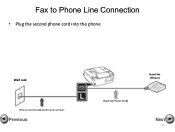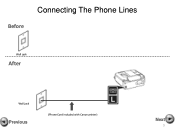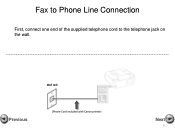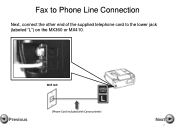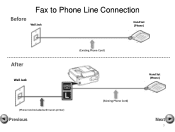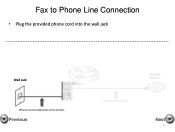Canon PIXMA MX360 Support Question
Find answers below for this question about Canon PIXMA MX360.Need a Canon PIXMA MX360 manual? We have 5 online manuals for this item!
Question posted by johnsonpaula54 on December 21st, 2013
Canon Mx360 Printer Manual
Current Answers
Answer #1: Posted by BusterDoogen on December 21st, 2013 10:51 AM
I hope this is helpful to you!
Please respond to my effort to provide you with the best possible solution by using the "Acceptable Solution" and/or the "Helpful" buttons when the answer has proven to be helpful. Please feel free to submit further info for your question, if a solution was not provided. I appreciate the opportunity to serve you!
Related Canon PIXMA MX360 Manual Pages
Similar Questions
Printer error says to turn off and start again but persists in this mode