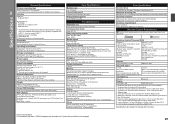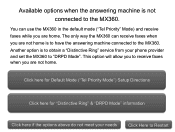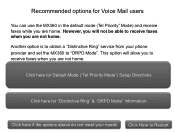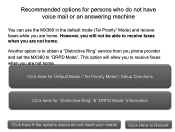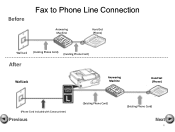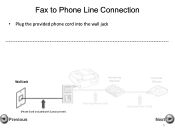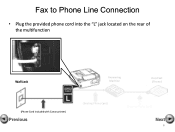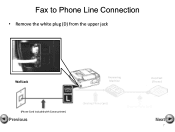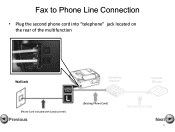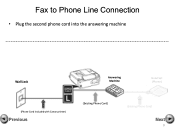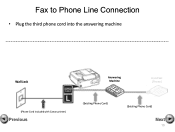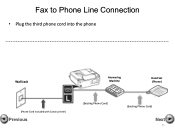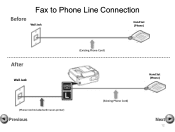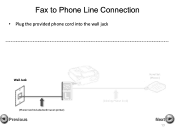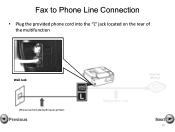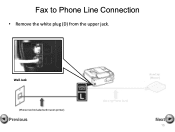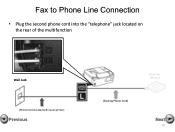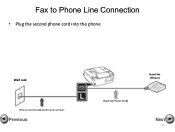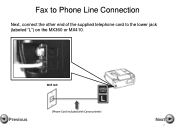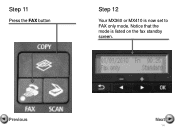Canon PIXMA MX360 Support Question
Find answers below for this question about Canon PIXMA MX360.Need a Canon PIXMA MX360 manual? We have 5 online manuals for this item!
Question posted by lecoqci on February 4th, 2014
Canon Mx360 How Do You Get The Fax Out Of Memory Setting
The person who posted this question about this Canon product did not include a detailed explanation. Please use the "Request More Information" button to the right if more details would help you to answer this question.
Current Answers
Related Canon PIXMA MX360 Manual Pages
Similar Questions
How Do I Clear The Fax Memory ?
tried to send a fax....got a message on screen that file/page was too large. Now fax memory light is...
tried to send a fax....got a message on screen that file/page was too large. Now fax memory light is...
(Posted by mccraygdb 8 years ago)
How To Send A Fax With Canon Printer Pixma Mx 410 Manual
(Posted by daodirect 10 years ago)