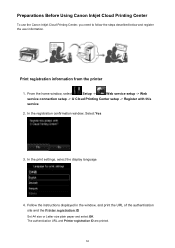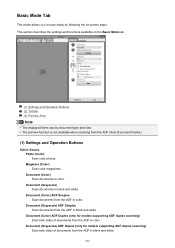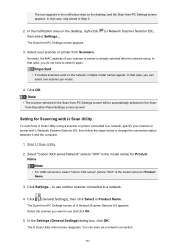Canon PIXMA MG7520 Support Question
Find answers below for this question about Canon PIXMA MG7520.Need a Canon PIXMA MG7520 manual? We have 3 online manuals for this item!
Question posted by krisfe3 on February 9th, 2016
I Need A Step By Step To Scan To My Mac
Current Answers
Answer #1: Posted by aureliamarygrace on February 9th, 2016 9:05 PM
Then scroll down to desired manual operation and then click the "Select" button then "download" button. A pop up will appear for a pdf file selected.
Answer #2: Posted by Queenie25 on February 10th, 2016 1:53 AM
Plug in your multifunction printer or scanner. Connect it to your Mac with a USB cable that attaches from the printer's port to the back or side of your Mac.
- Alternatively, you can use a wireless-enabled printer or scanner through your local Wi-Fi connection.
- If you prefer to communicate with the scanner wirelessly, go through the setup procedure on your scanner. Make sure it is connected to the same strong wireless network as your Mac.
- Click on the Apple icon at the top left of your desktop. Select "System Preferences." Choose "Print & Fax" in the Hardware menu.
- Wait for your computer to add the new printer/scanner device. If it does not, click the plus (+) sign to prompt your computer to recognize the scanner. Click "Add."
- Place the item in the scanning bed. If you are using a scanner with a feeder, place the object in the front of the feeder.
- Open your application. You have several choices of applications that are installed on Mac computers automatically. Choose 1 of the following apps:
- Use Preview. If this is on your desktop, opening the Preview icon will be the fastest way to scan.
- Use Image Capture. If you are using devices in a network, you can easily choose from cameras, shared devices and devices dedicated to your Mac.
- Use the scanner's icon. Once the device is installed you can place it on your dock. Then, when you want to print or scan, click on the device's icon and select "Scanner" in the upper right corner.
- You can also open the device's icon by going to the "Print & Fax" preferences window under "System Preferences." Click on "Scanner," and then click "Open Scanner."
- Enable the scanner on your computer.
- If you are using Preview, click "File" and "Import From Scanner."
- If you are using Image Capture, simply double click on the application in your dock or in your Applications folder.
- If you are using the scanner icon, simply click on "Scanner" in the upper right corner.
- Select whether the document is on the flatbed (underneath a printer or scanner cover) or in a document feeder. Your scanner may have additional options for different types of scans, such as transparencies.
- Click "Scan" to warm up your scanner. It will give you an overview of the scan so you can adjust it. If it scans automatically, you can return to the scan menu to adjust it before you scan again.
- Use the crop tool to adjust the scan area. This is the dotted line around the object. You can drag each corner inward or outward to change the scan area.
- Choose the Scan Size. Choose standard letter or legal sizes.
- Click on the drop down menu next to "Scan To." Choose where you would like your scanned file to appear. You can choose your Desktop, Documents or Pictures folders and If you are using Image Capture, you can also choose to open it in Preview, Mail or iPhoto.
- Select or deselect the option to detect separate items. If you are scanning something with both text and images, you will want to deselect this. If you are separating items on a scan, it can help you isolate different pictures.
- Click "Show Details" to further change the orientation, resolution, color or file format of your scan. You can even edit an image with brightness and tint.
- Click "Show Details" to further change the orientation, resolution, color or file format of your scan. You can even edit an image with brightness and tint.
Warnings
- Beware when using discs to install your printer or scanner. Most Macs are programmed to recognize external devices and set up the scanning function without the discs. Some installation discs may be out of date and create problems on your Mac.
Things You'll Need
- USB cord
- Scanner
- Multi-function printer
Related Canon PIXMA MG7520 Manual Pages
Similar Questions
I Want To Only Print In Black, Dont Want Color Option
How to scan to email using Canon MX892
trying to print photographs, loaed 4/6 in each tray bc I couldn't figure out how to get it to go wit...
purchased canon printer pixma 2120 last night at walmarts. i toldkid working there my laptop didn't ...
Does the Multi Function Canon MX 432 support scan to email since it has WiFi ?