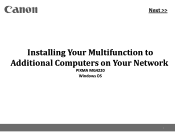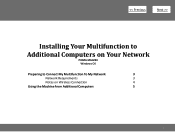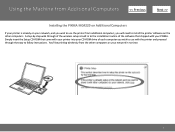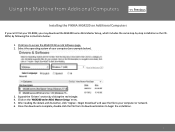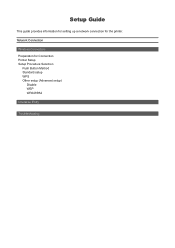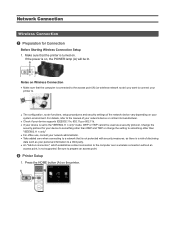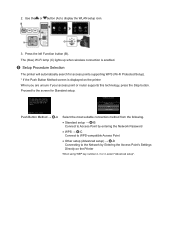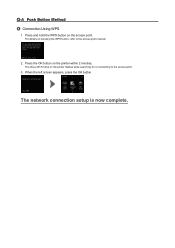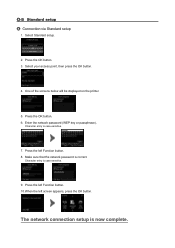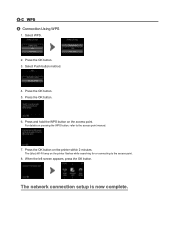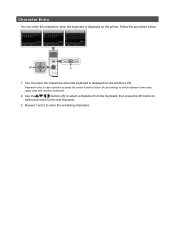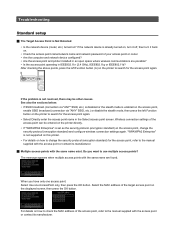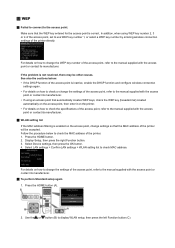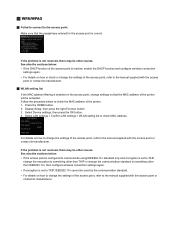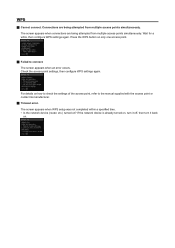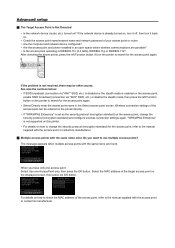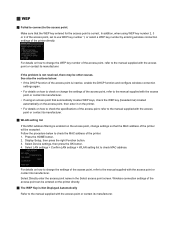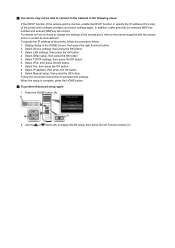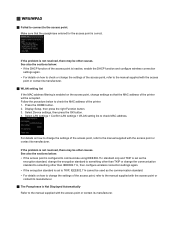Canon PIXMA MG4220 Support Question
Find answers below for this question about Canon PIXMA MG4220.Need a Canon PIXMA MG4220 manual? We have 3 online manuals for this item!
Question posted by jtheisen5 on August 27th, 2013
Wheres The Wps Button
Current Answers
Answer #1: Posted by SoCalWoman on August 27th, 2013 9:40 PM
Page 13 of the Canon Pixma - Wireless Connection Setup Manual should help, as well as answer any other questions you may have regarding your printer's wireless connection set up.
Hope this helps
Much appreciation to those who acknowledge our members for their contribution toward finding a solution.
~It always seems impossible until it is done~
Nelson Mandela
Answer #2: Posted by jodylecompte on August 27th, 2013 8:12 PM
WPS stands for Wifi Protected Setup and is a simple way of attaching wireless equipped devices to your router. The WPS button, if applicable, will be on your router or modem/router combo device. You would hold it down after you activate the WPS function on your printer.
My router does not have a WPS button, and yours might not either. If this is the case, you'll need to either download the drivers or use the driver installer from the CD to do a standard wireless setup.
Related Canon PIXMA MG4220 Manual Pages
Similar Questions
How do I open the transport unit on rear side of printer, Canon, model PIXMA MG4220? It pulled in a ...
Got a new computer from dell . I need to install this printer to it. Its running with windows
My printer is mg4220 . Need helpwith printer software. No disk