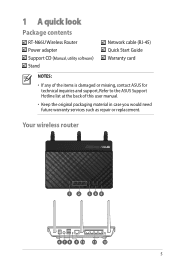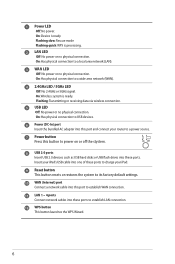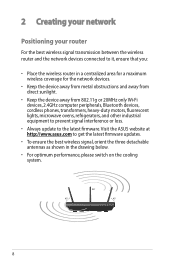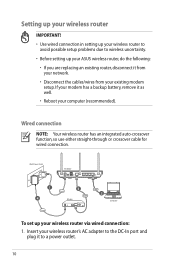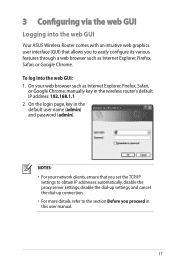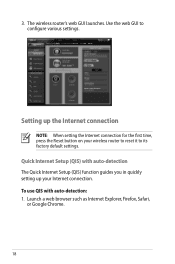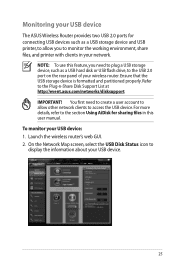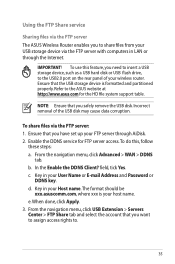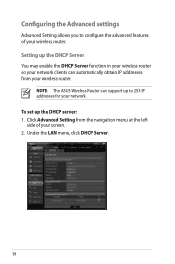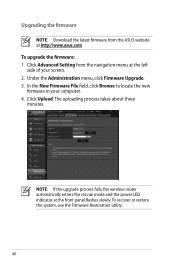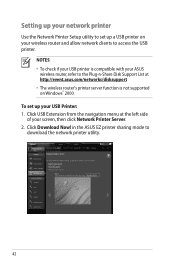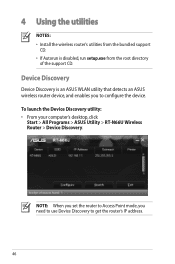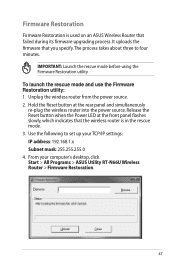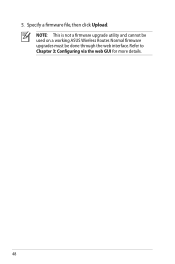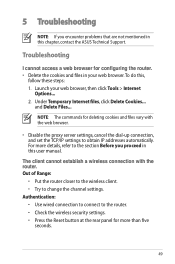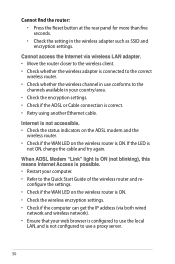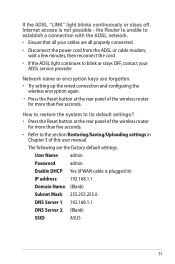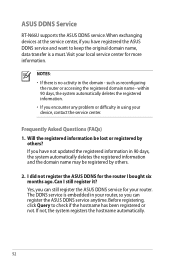Asus RT-N66U Support Question
Find answers below for this question about Asus RT-N66U.Need a Asus RT-N66U manual? We have 1 online manual for this item!
Question posted by bccmc on June 24th, 2014
How To Hard Reset Asus Rt-n66u
Current Answers
Answer #1: Posted by waelsaidani1 on June 24th, 2014 7:02 AM
That is: press and hold the reset button, keep pressing the reset button while plugging in the power, then keep holding the reset button pressed for about ten seconds until the power led is blinking slowly, then release the reset button. The router is now in recovery mode.
WPS button: pressing the Red WPS button while power-up, will clear the NVRAM. All settings are stored in NVRAM of this ASUS router. Clearing the NVRAM is the most efficient way to reset the router to default settings.
That is: press and hold the WPS button, keep pressing the reset button while plugging in the power, then keep holding the WPS button pressed for about ten seconds, then release the WPS button. All settings have now been wiped, and default settings will be used.