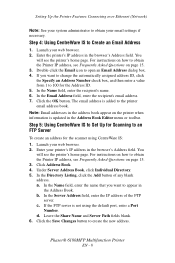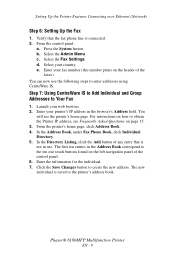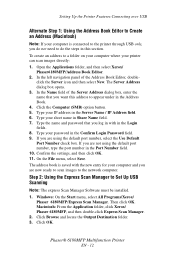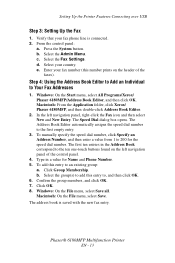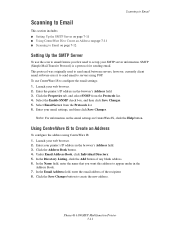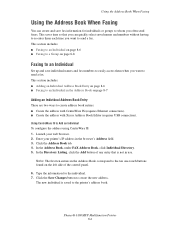Xerox 6180MFP Support Question
Find answers below for this question about Xerox 6180MFP - Phaser Color Laser.Need a Xerox 6180MFP manual? We have 17 online manuals for this item!
Question posted by zeesjls on August 1st, 2014
How To Add Or Delete Email Address From Xerox Phaser 6180mfp
The person who posted this question about this Xerox product did not include a detailed explanation. Please use the "Request More Information" button to the right if more details would help you to answer this question.
Current Answers
Related Xerox 6180MFP Manual Pages
Similar Questions
I Want To Add My Email Address To The Address Book On M118i.
Hi, could someone assist me with illustrated solution to this problem: I want to add my email addres...
Hi, could someone assist me with illustrated solution to this problem: I want to add my email addres...
(Posted by lcim1104 8 years ago)
How To Add An Email Address On Xerox Phaser 3300mfp
(Posted by hslandmi 9 years ago)
How To Add Email Address To Phone Book Xerox Phaser 6180mfp
(Posted by memosmelo 10 years ago)
Cannot Connect To Email Server Phaser 6180mfp-d
(Posted by polejfgu 10 years ago)
How To Add An Email Address On A Xerox Phaser 6180mfp
(Posted by pbcarolb 10 years ago)