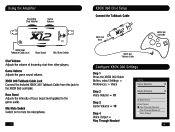Turtle Beach Ear Force X12 Support Question
Find answers below for this question about Turtle Beach Ear Force X12.Need a Turtle Beach Ear Force X12 manual? We have 1 online manual for this item!
Question posted by brize on February 6th, 2014
Turtle Beach Ear Force X12 Can't Talk
Current Answers
Answer #1: Posted by Kalina on February 6th, 2014 10:06 AM
- If the microphone does NOT work on your PC then the headset's microphone must be defective, and replacing the Talkback Cable will not fix the problem.
Chat problems (such as intermittent connection, static, etc.) can be caused not only by the Talkback Cable, but also by the Xbox 360 controller, which may have a loose jack from usage.
First, make sure that the headset's Mic Switch is in the ON position (not muted, green light). If the Mic Switch is in the MUTE position (red light), the mic will not work. Switch it back and forth to clear out anything that might have built up on the contacts. If that's not the problem, then try the headset's mic with your PC to see if the level is OK.
- Don't try to use any chat programs such as Skype, Ventrilo, or TeamSpeak; start with no programs open on your computer.
- Disconnect the Talkback Cable from the headset when connecting to PC.
Connect your X12, X11, or X1 headset to your PC:
1) Take the pink plug from the headset and plug it into the pink jack (microphone input) on your PC's soundcard.
2) Take the green plug from the headset and plug it into the green jack (Front L/R Out or Line Out) on your PC's soundcard.
3) Take the USB plug from the headset and insert it into a USB port on the PC (not a USB hub).
Procedure for WINDOWS 7 and WINDOWS VISTA:
1) Click Start > Control Panel > Hardware and Sound > Sound > Recording tab.
2) Under the Recording tab, you will see all options available for recording; "Microphone" should be one of them. (If you don't see an option for Microphone, make sure your headset's pink mic plug is connected securely to the PC's pink mic jack. Also, right-click in the window and make sure that "Show Disabled Devices" and "Show Disconnected Devices" are both checked.)
3) Left-click on the Microphone option to highlight it. Left-click the Properties button toward the bottom-right of the window. You should see the Properties for your recording (input) devices. One of these should be Microphone.
4) Left-click on the Levels tab. Adjust the on-screen "Microphone" and "Microphone Boost" controls to at least half-way up. If your Mic Boost control is a simple check box, please make sure it is checked (enabled). You should hear your microphone in your headset or speakers.
5) Once the levels are adjusted to your satisfaction, click OK, and OK again to save your settings. You can then close the Control Panel. Your microphone should now be ready!
6) Create a test recording. Go to: Start > All Programs > Accessories > Sound Recorder. Click on the RED button (Start Recording) and talk into your Mic. The cursor will advance and the peaks will appear according to the loudness of your voice.
******************************
In order to enable the mic, make sure that the Mic Switch is in the ON position.
If it is in the MUTE position the mic will not work.
Red = Muted
Green = UN-Muted
******************************
Procedure for WINDOWS XP:
1) In the soundcard's control software, enable the Mic for playback. In the Microphone > Advanced settings, enable the Microphone Boost.
2) Adjust the volume for the microphone to about half-way up.
3) Adjust the overall playback volume to about half-way up.
4) Put on the headset. Make sure the Mic Switch on the headset amp box is set to ON (not MUTE). The LED should be green.
5) Now speak into the microphone. If you hear your voice in the headset, the mic works and your headset should be OK. If you still cannot get the headset mic to work over Xbox LIVE, then you need to take a closer look at Dashboard settings and other connections, or check the integrity of your Xbox 360 controller cable.
6) Create a test recording. Go to: Start > All Programs > Accessories > Sound Recorder. Click on the RED button (Start Recording) and talk into your Mic. The cursor will advance and the peaks will appear according to the loudness of your voice.
******************************
To find out if the Talkback Cable has failed, you may also try the "stock" headset that came with the Xbox 360. If the original Xbox 360 communicator headset is working, you know you have a Talkback Cable that has failed.
Since these cables must be lightweight so that they do not "weigh you down" while playing, caution should be exercised not to pull them or get them caught under furniture, etc.
Related Turtle Beach Ear Force X12 Manual Pages
Similar Questions
how to hook up using hmdmi to ps3 and xbox