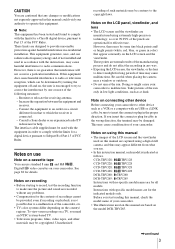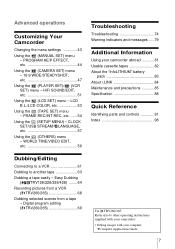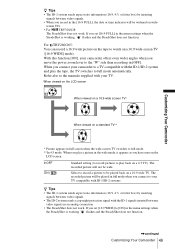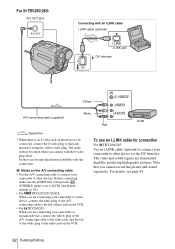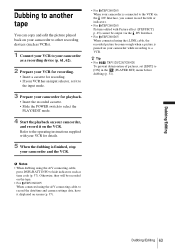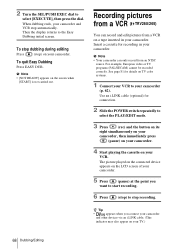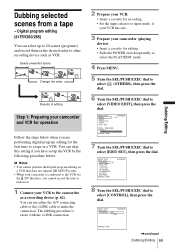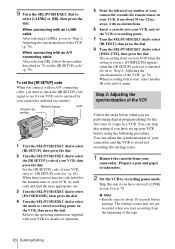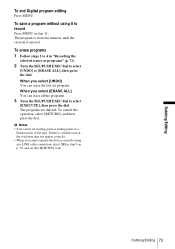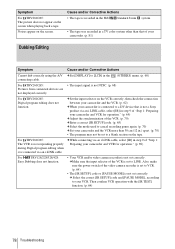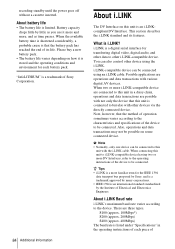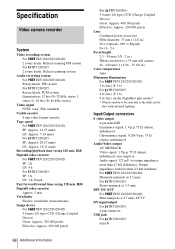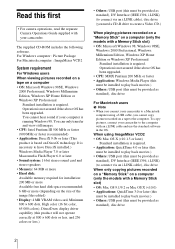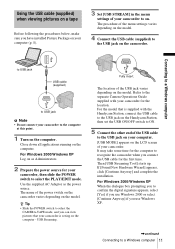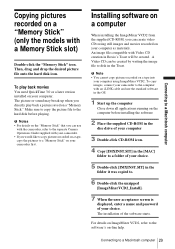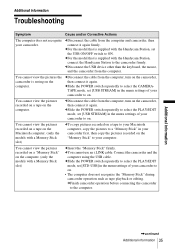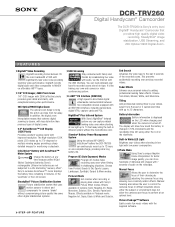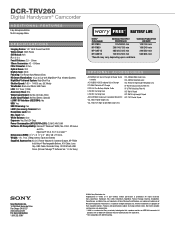Sony DCR-TRV260 Support Question
Find answers below for this question about Sony DCR-TRV260 - Digital Handycam Camcorder.Need a Sony DCR-TRV260 manual? We have 6 online manuals for this item!
Question posted by gdjeff49 on May 20th, 2014
Sony Vcr Trv260 Dv Output Port To S-video Input Port On Tv Cable
How can I transfer video output from my Sony Handycan Digital 8 camera to my tv digitally? I have a DV output port but can't find a cable to connect to it that I can use to input to S-viceo or HDMI ports on my tv. I can use the output to RCA cable but want to use the igital signal if possible.
Current Answers
Related Sony DCR-TRV260 Manual Pages
Similar Questions
Capture Videos
I want to download the video from old tapes to my computer. What can I do? Is there a software? Do I...
I want to download the video from old tapes to my computer. What can I do? Is there a software? Do I...
(Posted by Luisrojasr 9 years ago)
How To View 8mm Video On Sony Dcrtrv460 Digital8 Handycam Camcorder
(Posted by imgar 10 years ago)
Exporting External Video Input Memory Card
Exporting How to suppot External Video input memory card
Exporting How to suppot External Video input memory card
(Posted by maheshs7896 11 years ago)
Dcr-trv260 Ntsc Trnsfer Video
hi i want to transfer my video from my dcr-trv260 into my computer i don't have any software
hi i want to transfer my video from my dcr-trv260 into my computer i don't have any software
(Posted by naseralzaben1 11 years ago)
Can Not Put My Video On My Computer Driver Not Installed.
how do I transfer my video to my computer
how do I transfer my video to my computer
(Posted by phwolf 12 years ago)