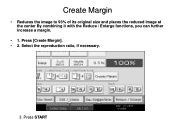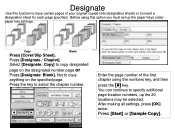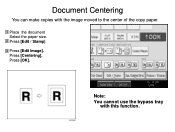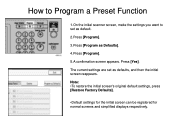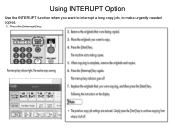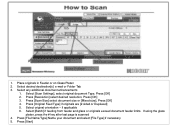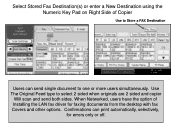Ricoh Aficio MP 5001 Support Question
Find answers below for this question about Ricoh Aficio MP 5001.Need a Ricoh Aficio MP 5001 manual? We have 4 online manuals for this item!
Question posted by blashia on March 5th, 2012
Connection With Destination Failed - Scan Function
I am receiving the error, "Connection with destination has failed. To check current status press [Scanned Files Status]. This is after I have scanned and am trying to send to an email address. Address is verified and ok. Network connection is good coming into the machine. I do not know where to check the [Scanned Files Status] and I do not know how to troubleshoot this one. Please advise.
Current Answers
Answer #1: Posted by freginold on March 5th, 2012 7:42 PM
There could one of several things preventing you from scanning to that email address. Is your DNS server up and running? If DNS is down, the copier won't be able to resolve the SMTP server name. You could try entering the SMTP server's IP address instead of name and see if that fixes the problem.
It could also be an authentication issue. Do you have any necessary SMTP authentication entered into the copier? This information should be put in under User Tools > System Settings > File Transfer.
If your SMTP server needs a sender email address, make sure the administrator email address field in the File Transfer tab is filled in.
Another thing to check is any settings on the SMTP server itself. If you are using a security suite, you may need to tell the software to allow the copier to access the SMTP server. This is typically done by trusting the copier's IP address (unless you are using DHCP).
It could also be an authentication issue. Do you have any necessary SMTP authentication entered into the copier? This information should be put in under User Tools > System Settings > File Transfer.
If your SMTP server needs a sender email address, make sure the administrator email address field in the File Transfer tab is filled in.
Another thing to check is any settings on the SMTP server itself. If you are using a security suite, you may need to tell the software to allow the copier to access the SMTP server. This is typically done by trusting the copier's IP address (unless you are using DHCP).
Related Ricoh Aficio MP 5001 Manual Pages
Similar Questions
How To Add A Senders Email Address To Use For Scanning
How do I how to add a senders email address to use for scanning
How do I how to add a senders email address to use for scanning
(Posted by westbros 9 years ago)
How To Scan To Multiple Email Addresses With My Network Printer
(Posted by bwisyk 10 years ago)
How To I Scan To My Email Address On A Ricoh Aficio Mp 5001
(Posted by jedw 10 years ago)
How To Add Email Address In The 'other Function'?
In our machine, the scanning is done through by going into the "other function." Under the "other fu...
In our machine, the scanning is done through by going into the "other function." Under the "other fu...
(Posted by psingh 11 years ago)
How Do I Change My Email Address For Wireless Scanning?
How do I change my email address for wireless scanning?
How do I change my email address for wireless scanning?
(Posted by spond 12 years ago)