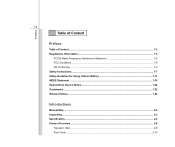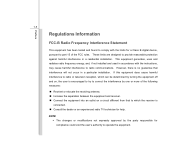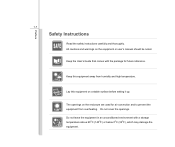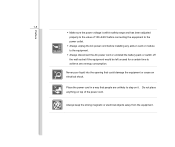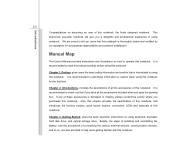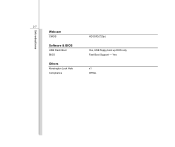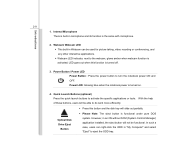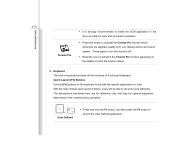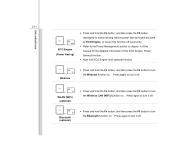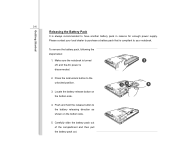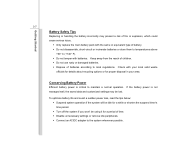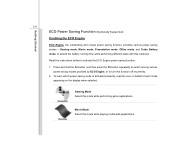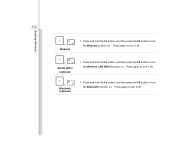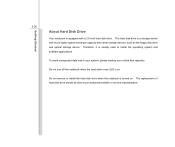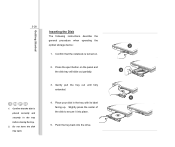MSI CR460 Support Question
Find answers below for this question about MSI CR460.Need a MSI CR460 manual? We have 1 online manual for this item!
Question posted by hsaungthadarhlaing on August 9th, 2023
I Can't Open My Webcam In Zoom.it Said Turned On My Camera I Don't Know How
Current Answers
Answer #1: Posted by SonuKumar on August 9th, 2023 10:02 PM
Here are some things you can try if you can't open your webcam in Zoom on your MSI CR460:
Check if your webcam is enabled. Make sure that your webcam is enabled in the Windows Camera app. To do this, open the Camera app and click on the Settings cog icon. Make sure that the Enable Camera switch is turned on.
Check if Zoom has access to your webcam. In Windows 10, apps need permission to access your webcam. Make sure that Zoom has permission to access your webcam. To do this, go to Settings > Privacy > Camera and make sure that the Allow apps to access your camera switch is turned on.
Restart your computer. Sometimes a simple restart can fix problems with your webcam.
Update your webcam drivers. Outdated or corrupt webcam drivers can cause problems with your webcam. You can update your webcam drivers by going to the website of your webcam manufacturer and downloading the latest drivers.
Reinstall Zoom. If you have tried all of the above and you are still having problems with your webcam, you may need to reinstall Zoom. To do this, uninstall Zoom from your computer and then download and install the latest version from the Zoom website.
If you have tried all of the above and you are still having problems with your webcam, you may need to contact MSI customer support for help. They may be able to help you troubleshoot the problem or send you a replacement webcam.
Here are some additional tips for troubleshooting webcam problems:
Try using a different USB port. Sometimes a USB port can be faulty and cause problems with your webcam. Try using a different USB port to see if it fixes the problem.
Try disabling other programs that use your webcam. Some programs, such as Skype or FaceTime, may be using your webcam. Try disabling these programs to see if it fixes the problem.
Try connecting your webcam to another computer. If you have another computer, try connecting your webcam to it to see if it works. This will help you to determine if the problem is with your webcam or with your computer.
I hope this helps!
Please respond to my effort to provide you with the best possible solution by using the "Acceptable Solution" and/or the "Helpful" buttons when the answer has proven to be helpful.
Regards,
Sonu
Your search handyman for all e-support needs!!
Answer #2: Posted by HelpHero on August 10th, 2023 2:48 AM
1. Open the Zoom application on your computer.
2. Sign in to your Zoom account, if you haven't already.
3. Once you're signed in, click on the gear icon in the top right corner to access Zoom settings.
4. In the settings menu, click on the "Video" tab on the left-hand side.
5. Under the "Video" tab, you should see a preview window. If your webcam is functioning correctly, you should see yourself in the preview.
6. If you don't see yourself, make sure your MSI CR460 webcam is properly connected to your computer.
7. If your webcam is built-in, check if there is a physical switch or button on your laptop that turns the webcam on or off. If there is, ensure the switch/button is in the "on" position.
8. If the issue persists, you may need to update your webcam drivers. Visit the MSI website and search for the drivers related to your specific laptop model. Download and install the latest webcam drivers provided.
9. Restart your computer and open Zoom again. Follow the previous steps to access the "Video" settings tab. Your webcam should hopefully be detected now.
10. In the Zoom settings, you can also check the dropdown menu in the video settings. Make sure your MSI CR460 webcam is selected as the default camera.
11. Once you've selected the correct camera, return to your Zoom meeting or start a new one. You should now be able to use your webcam in Zoom successfully.
If you encounter any further issues, I recommend reaching out to Zoom's customer support for further assistance. They will be able to provide more specific guidance based on your device and software configuration.
I hope this is helpful? PLEASE "ACCEPT" and mark it "HELPFUL" to complement my little effort. Hope to bring you more detailed answers.
Helphero
Answer #3: Posted by khanjee on August 10th, 2023 7:53 AM
- You're running an older version of Zoom or Windows.
- Your camera is disabled in your device's settings.
- The webcam is not selected in Zoom (incorrect Zoom configuration).
- Zoom is not allowed to access your camera.
- Interference from other programs or devices.
If you are receiving the error message, "Zoom is unable to detect a camera. Make sure your camera is powered on and connected to your computer." when joining a meeting, learn how to troubleshoot this issue.
This article covers:
- How to resolve Zoom error message "Zoom is unable to detect a camera. Make sure your camera is powered on and connected to your computer."
- Run CleanZoom to remove Zoom completely and reinstall
- Update to the latest version of Zoom
- Update your camera drivers
- Allow Zoom to access your camera on your device
- Allow Zoom to access your camera on your web browser
- Use other general troubleshooting methods
- Contact Zoom Support
You may need to completely remove Zoom from your device and reinstall it. To remove Zoom completely, including any configuration files, run CleanZoom on your device.
- Download and run CleanZoom.
Note: Use of the clean uninstaller will completely remove the Zoom desktop client, as well as the Zoom plugin for Outlook. The Outlook add-in, Chrome/Firefox extensions, and Google Workspace add-on are unaffected. - Restart your computer.
- Once completed, download Zoom from our Download Center and reinstall.
Please Accept my answer by providing you with the best possible solution. Would be more glade.
THANK YOU