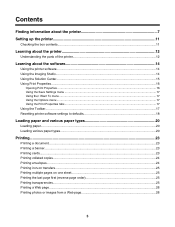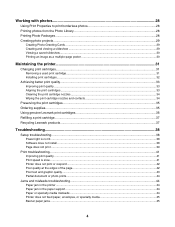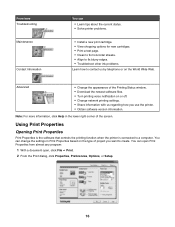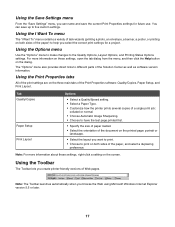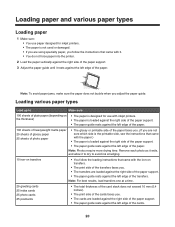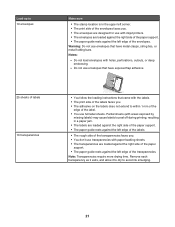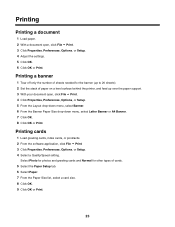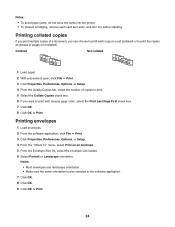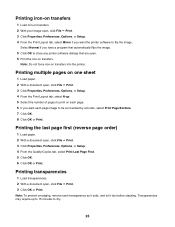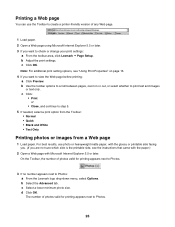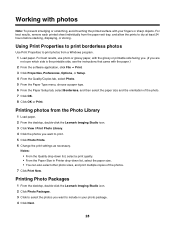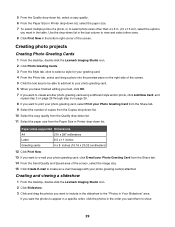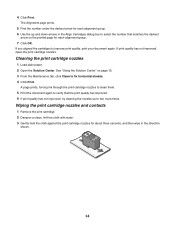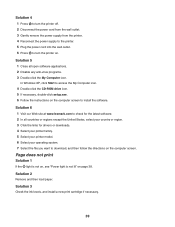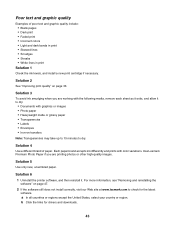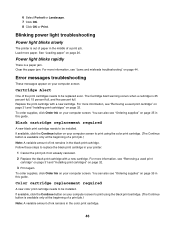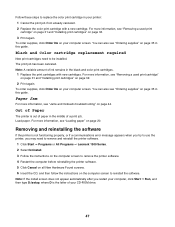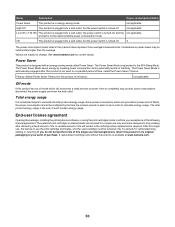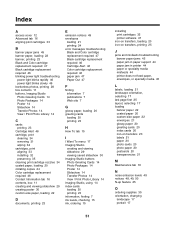Lexmark Z1300 Support Question
Find answers below for this question about Lexmark Z1300 - Single Function Color Inkjet Printer.Need a Lexmark Z1300 manual? We have 1 online manual for this item!
Question posted by alauramoor on December 4th, 2011
Ink Ok Will Not Print, Rounds Paper Through No Print
Requests for more information
What is the operating system of the computer you have it installed? Windows or MAC? What version?
Current Answers
Answer #1: Posted by LexmarkListens on December 6th, 2011 7:43 AM
1Remove the print cartridge(s).
2Dampen a clean, lint-free cloth with water, and then place the cloth on a flat surface.
3Gently hold the nozzles against the cloth for about three seconds, and then wipe in the direction shown.
4Using another clean section of the cloth, gently hold the cloth against the contacts for about three seconds, and then wipe in the direction shown.
5With another clean section of the cloth, repeat steps 3 and 4, and then let the nozzles and contacts dry completely.
6Reinsert the print cartridge(s), and then print the document again.
7If the print quality does not improve, clean the print nozzles, and then try printing the document again.
8Repeat step 7 up to two more times.
9If print quality is still not satisfactory, replace the print cartridge(s).
For your reference please click on this link: http://bit.ly/b4U308
If you need further assistance, please contact us via email and put the url (http://www.helpowl.com/q/Lexmark/Z1300/Troubleshooting/ink-ok-print-rounds-paper-print/1177) as the subject. You may also contact Lexmark Technical Support.
Lexmark Listens
Phone:
USA: 1-800-539-6275
Canada: (877) 856-5540
UK: 0800 121 4726
South Africa: 0800 981 435
Related Lexmark Z1300 Manual Pages
Similar Questions
My printer has ink but prints blank pages
how to check the lefel of in cartridges on printer lexmark z1300
My Lexmark z1300 is having problems when it is trying to feed the paper. For some reason the paper w...