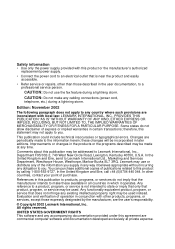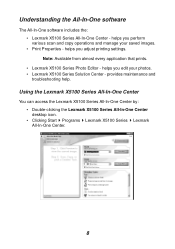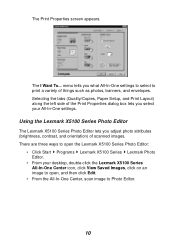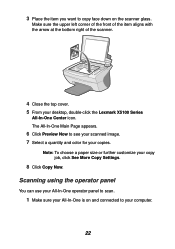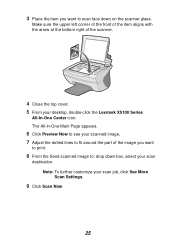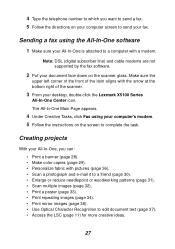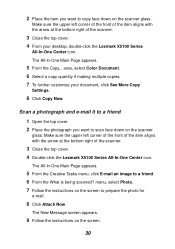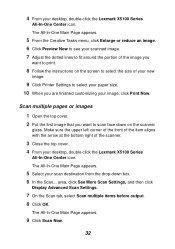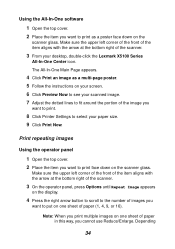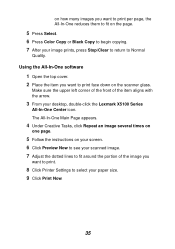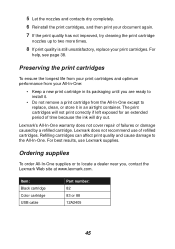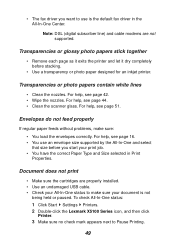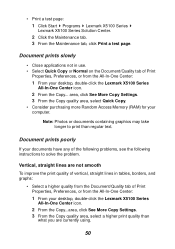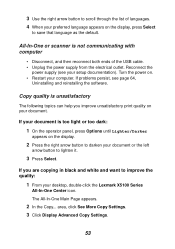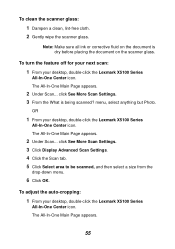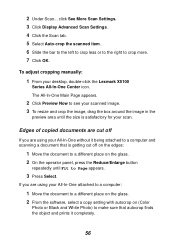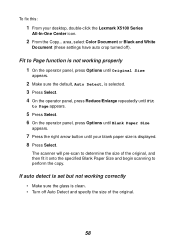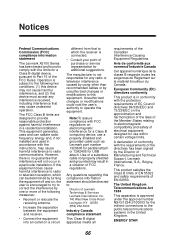Lexmark X5150 Support Question
Find answers below for this question about Lexmark X5150 - All-In-One - Multifunction.Need a Lexmark X5150 manual? We have 2 online manuals for this item!
Question posted by rlee15090 on March 18th, 2014
I Can't Get All In One Icon To Show On Desktop. Using Vista
My usual computer shot craps so I am using an older gateway laptop for the time being, it has Vista as its operating system. I used the Lexmark installation disk so it would hook up with my Lexmark X5150 but afterwards I am missing the all in one icon that use to be on my old desktop. How can I get that back?
Current Answers
Related Lexmark X5150 Manual Pages
Similar Questions
How To Scan Documents To A Desktop Using Xs463de
(Posted by piebmoham 10 years ago)
Need Driver For Lexmark 740 For Windows 8
(Posted by robmolaidlaw 11 years ago)
Getting Error 51c. Cannot Find In Manual.
getting error 51c.cannot find this in the user's manual. what does it mean?
getting error 51c.cannot find this in the user's manual. what does it mean?
(Posted by lordangel 12 years ago)
I Have A Lexmark X5150 Printer, I Installed And It Seems To Be Working
when i print anything my paper is blank?
when i print anything my paper is blank?
(Posted by Hergrubb58 12 years ago)
Can I Set Up My X9575 Printer For Use Without The Disc?
My gateway laptop became infected and I had to use the original restore CD's to make it work again. ...
My gateway laptop became infected and I had to use the original restore CD's to make it work again. ...
(Posted by ballardloans 12 years ago)