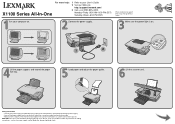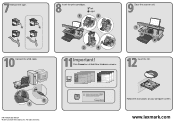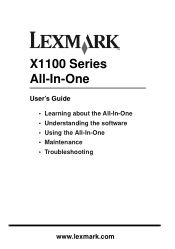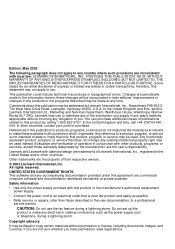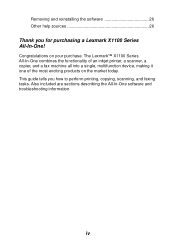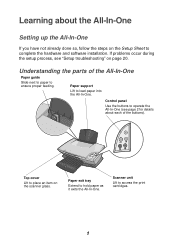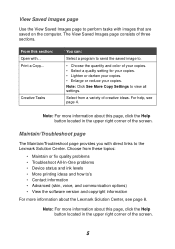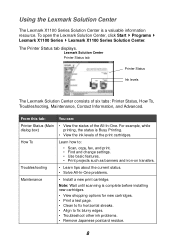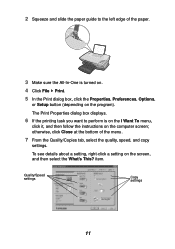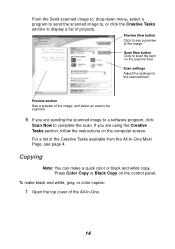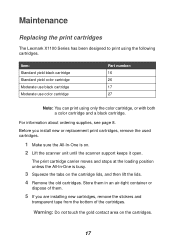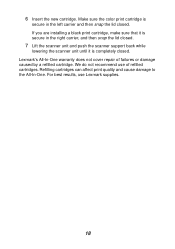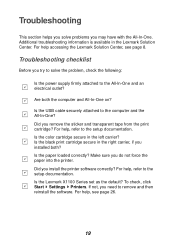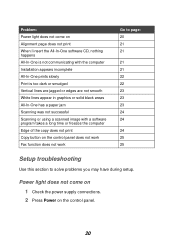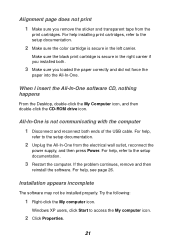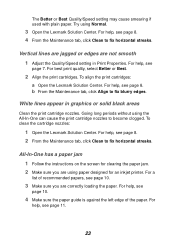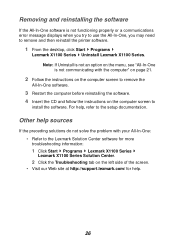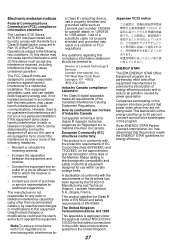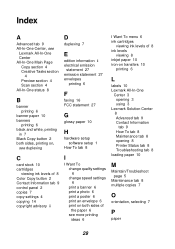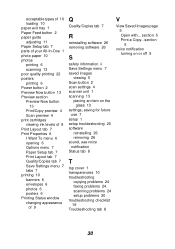Lexmark X1150 Support Question
Find answers below for this question about Lexmark X1150 - PrintTrio Printer, Scanner.Need a Lexmark X1150 manual? We have 2 online manuals for this item!
Question posted by ljsteen on January 31st, 2014
User Guide For X 1150
Current Answers
Answer #1: Posted by BusterDoogen on January 31st, 2014 5:19 PM
I hope this is helpful to you!
Please respond to my effort to provide you with the best possible solution by using the "Acceptable Solution" and/or the "Helpful" buttons when the answer has proven to be helpful. Please feel free to submit further info for your question, if a solution was not provided. I appreciate the opportunity to serve you!
Related Lexmark X1150 Manual Pages
Similar Questions
I have a windows 8 laptop, and I want to use the lexmart 2350 printer , can I do this?
Where can I purchase a hard copy users guide for my Lexmark 5650 printer