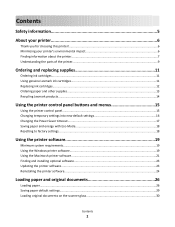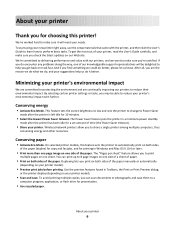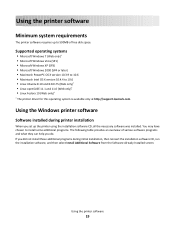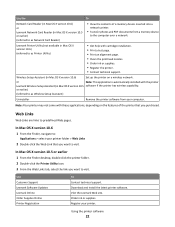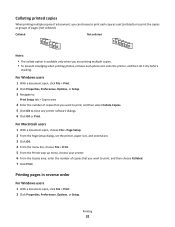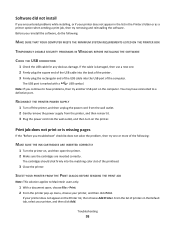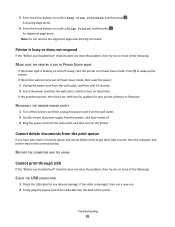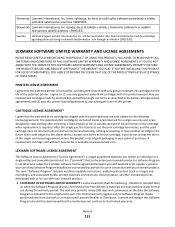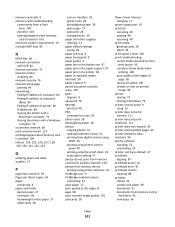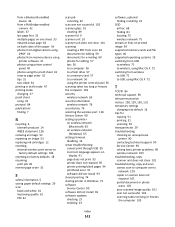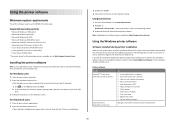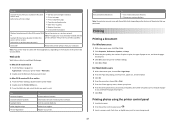Lexmark Impact S301 Support Question
Find answers below for this question about Lexmark Impact S301.Need a Lexmark Impact S301 manual? We have 3 online manuals for this item!
Question posted by wyatla on June 17th, 2014
Lexmark S301 Will Not Print Stuck On Copy
Current Answers
Answer #1: Posted by BusterDoogen on June 17th, 2014 6:01 AM
2- Preform a windows update, if it hasn't been done in a while, many times service packs ect. include a new standard driver pack. then reboot...
3- Hook up all cabling to the printer while it is turned off..be sure not to use a usb hub, but directly in the back of the PC if at all posible, those hubs are always problematic. Power it back on, let windows do the driver search for you. It should see the new hardware, and install the drivers, worst case it may ask "preform a windows update to find driver" go ahead and do that it will look into the windows library and find you a driver.
I hope this is helpful to you!
Please respond to my effort to provide you with the best possible solution by using the "Acceptable Solution" and/or the "Helpful" buttons when the answer has proven to be helpful. Please feel free to submit further info for your question, if a solution was not provided. I appreciate the opportunity to serve you!
Answer #2: Posted by waelsaidani1 on June 17th, 2014 6:39 AM
Related Lexmark Impact S301 Manual Pages
Similar Questions
It is only a year old;
I just changed the printhead and my color prints and copies are blurry, What can i do?