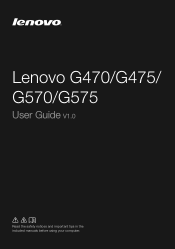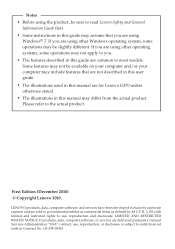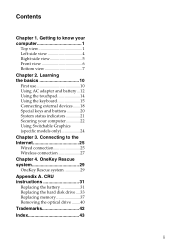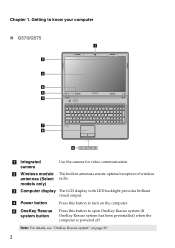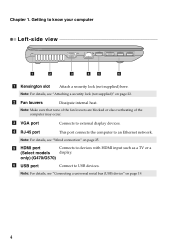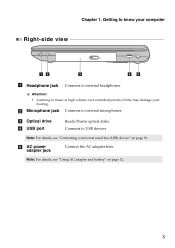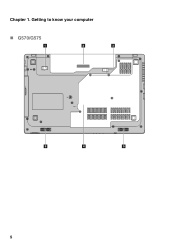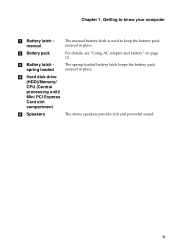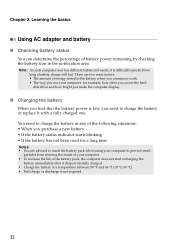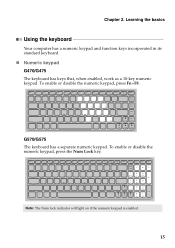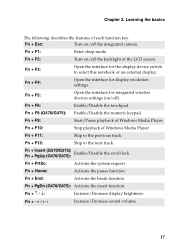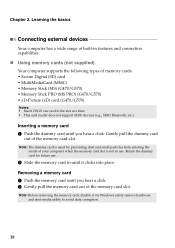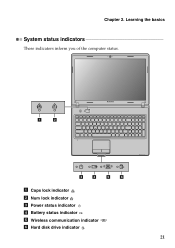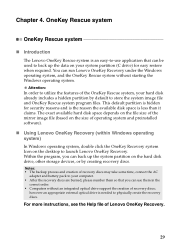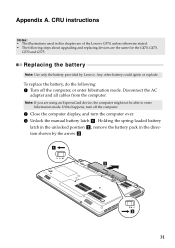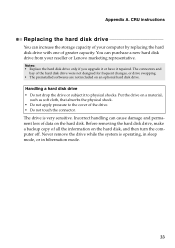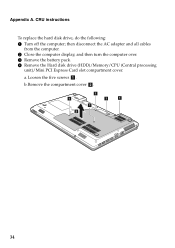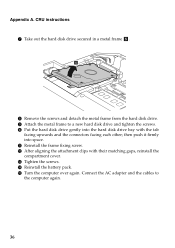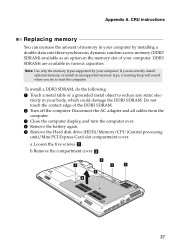Lenovo G570 Support Question
Find answers below for this question about Lenovo G570.Need a Lenovo G570 manual? We have 1 online manual for this item!
Question posted by sharmakaran16 on July 23rd, 2012
Drive Partition
Current Answers
Answer #1: Posted by baklogic on July 23rd, 2012 6:52 AM
First of all you cannot partition the C partition, before doing a lot of moving of the other partitions.
You cannot move or, delete a partition that resides before the last partition.
It is a difficult process, and you have to start by delting/moving the last partition first, then the third, then the second partition.
Using Partition Wizard, or, a similar tool, it can be done. However, itis a little risky.
I have done it, and if you want to keep the recovery partition, (the 200mb could be the hard drive buffer, as it is being used ( disks used to be 8/16/32mb buffer)- or, it could be a link to the recovery partition. I am sorry I am a little out of date on this.
A drive's buffer is an amount of RAM on the drive to store frequently accessed data from the drive. Since RAM is faster at transferring data than the drive head operation, it increases the speed of the drive. The more buffer on the drive, the more data that can be stored in the cache to decrease the amount of physical drive operation. (These can be chips on the motherboard)
If you want to try it Download Partition Wizard FREE HOME EDITION
NOW IN STAGES IGNORE 200MB-LEAVE IT AS IT SHOULD NOT COUNT
Using partition wizard-
Click on the C partition, and click on move/re-size
Use the slider to reduce the size of the C partition to allow for the extra partition (say 200gb, or, whatever)
click apply- It will show greyed out, until you do the next steps
Now select the hidden partition, and click move/resize, and slide it along to the end of the newly sized C partition
then create a new partition in the remaining unallocated partition
Read through an old answer on majorgeeks that I was involved with- It worked -but read to the last entry from me.
25 years playing with computers/laptops, software, and 10 years a geek/nerd -always learning
Answer #2: Posted by roqa on September 25th, 2012 2:06 PM
go to manage (right click my computer)
click on disk management to the left and your partitions will appear to the right
Right click on D: Drive box and select Delete Volume from the dropdown menu and the 29 GB will become unallocated , right click again and select delete partition>
Now right click the C: Drive box and select Extend Volume and continue till finish when you are done your C will be 29 GB MORE than it was before.
Now right click on C: Box again and select Shrink Volume and shrink the volume by the amount of space you want for your new D: drive in my case I left only 120 GB for the C and the rest I shrinked which was about 340 GB right on the new space and make new simple volume.
LEAVE the quick format so the new drive will be formatted>
with that you are done and you now have about 120 GB for C and about 340 GB for D; where you can now store your data in>
note not to touch what so ever the two hidden partitions>
also note the your onekey recovery will restore your system to the initial state ( shut down the laptop and after that hit the rescue button and keep the selection as is and your system will be restored to the new 120 GB C:
now copy your data from removable media to the d drive>
good luck to you>
Answer #3: Posted by skmrnnr on April 15th, 2013 5:09 AM
Related Lenovo G570 Manual Pages
Similar Questions
work!! I like using the wireless mouse intead the touchpad..what are the reason??and why the wireles...
lenovo laptop g570 bios password reset