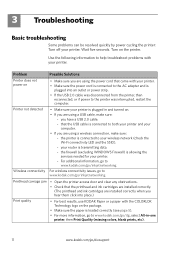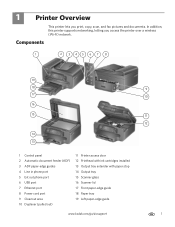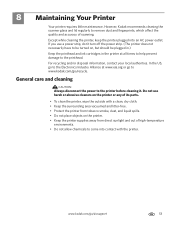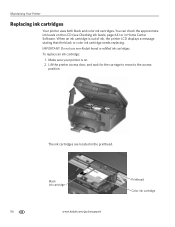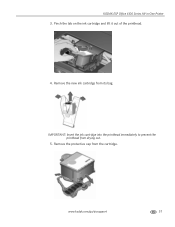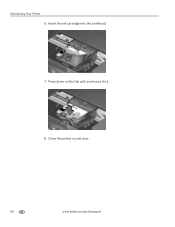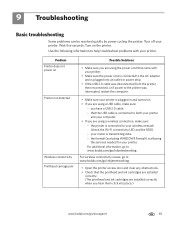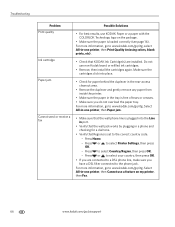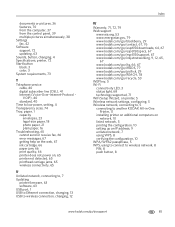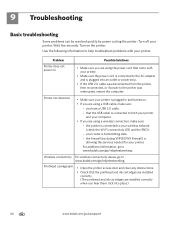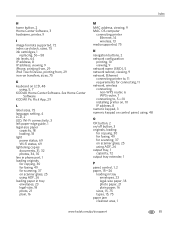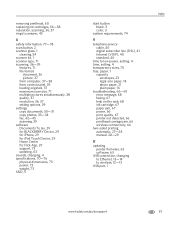Kodak ESP Office 6150 Support Question
Find answers below for this question about Kodak ESP Office 6150 - All-in-one Printer.Need a Kodak ESP Office 6150 manual? We have 5 online manuals for this item!
Question posted by faisonjuanita on July 22nd, 2012
Printhead Cartridge Jam Error. How Do I Fix This?
printhead cartridge jam. Obstruction removed; checked installation of printhead but what exactly am I looking for? The printhead is not moveable.
Current Answers
Answer #1: Posted by frank7281 on July 26th, 2012 1:24 AM
Alot of times the printhead gets stuck to the far left and will not move even if you try unpluging the printer and try moving it by hand. Make sure the printer is plugged in turn the printer around and push on the rear tabs and remove the rear covers. Make sure you remove both covers that are in the rear of the printer. Turn the printer around and now open the front cover to get to the cartridge Turn the printer on and the complete printhead with the cartridges should now move over to the right. It should show an error message that the rear covers are not closed properly. Remove both cartridges and put aside. Remove the printhead by pushing on the button in the middle of the back while lifting up the grey tab on top of the print head that locks the printhead in. Remove the printhead and take a wet paper towel and clean off all of the ink that is all over the face of the printhead. Also look down into the bracket where the print head fits and also clean any ink that you find. Wipe everything dry and install the printhead and cartridges and install the rear covers turn the printer off and then back on and your printer should start working again.
Answer #2: Posted by cillaspraise on July 9th, 2013 3:56 PM
I did everything previously suggested. Didn't work for me. I unplugged the computer. Turned the computer on the side the printhead cartridge is jam (left side for the Kodak ESP Office 6150). Plugged in the power cord, turned it on and the printhead retuned to the middle position while on its side. Proceeded to clean unit as suggested with damp towel, very messy, it calibrated and is working fine now.
Related Kodak ESP Office 6150 Manual Pages
Similar Questions
How To Fix A Stuck Printer Head In A Kodak 6150
(Posted by mdckanew 10 years ago)
How To Fix Error Code 3518 On Kodak Esp 7250
(Posted by SMjoujo 10 years ago)
Error Printhead Carriage Jam
Also Says Check Instal. Of Cartaages And Printhe
these are not available as they are not in the open so i can remove them
these are not available as they are not in the open so i can remove them
(Posted by florida2living 11 years ago)
How To Fix Printer, It Takes In The Paper But Doesnt Print Anything
brand new ink cartiledge is inserted and no difference it takes paper but paper comes out white with...
brand new ink cartiledge is inserted and no difference it takes paper but paper comes out white with...
(Posted by jzhekalo 11 years ago)
Wireless Issue: Error Message Printer Not Responding. Usb Works Fine.
I got the printer to work wirelessly just once, and now whenever I try, I get an error message about...
I got the printer to work wirelessly just once, and now whenever I try, I get an error message about...
(Posted by susannahcarson 12 years ago)