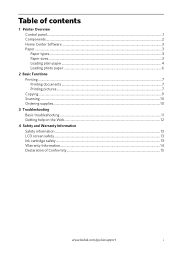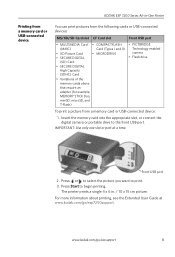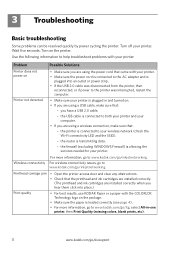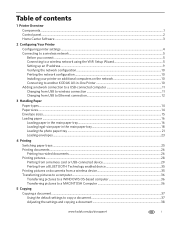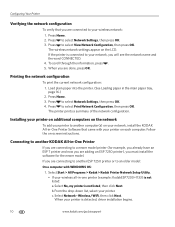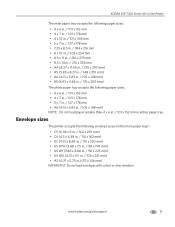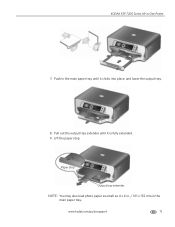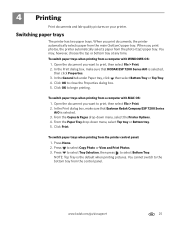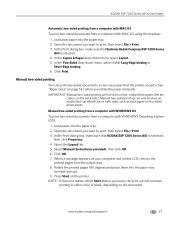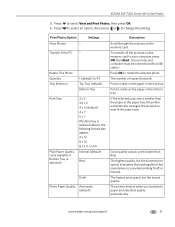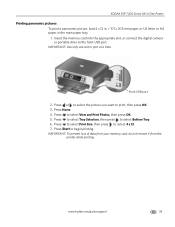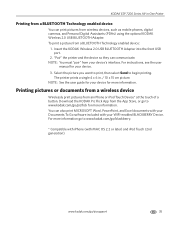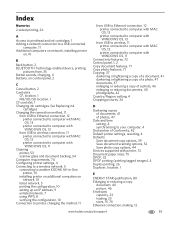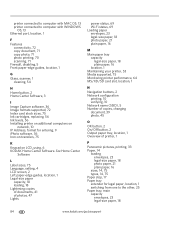Kodak ESP 7250 Support Question
Find answers below for this question about Kodak ESP 7250 - All-in-one Printer.Need a Kodak ESP 7250 manual? We have 4 online manuals for this item!
Question posted by cburd on January 4th, 2015
Printer Wont Print, Keeps Telling Me To Load Paper And It Has Paper
The person who posted this question about this Kodak product did not include a detailed explanation. Please use the "Request More Information" button to the right if more details would help you to answer this question.
Current Answers
Answer #1: Posted by waelsaidani1 on January 5th, 2015 11:06 AM
When printing onto Plain or Photo paper
- Load paper into the main (bottom) tray.
- Press OK.
- Retry printing.
If the error continues:
- Check the print dialog that appears for the application from which you are attempting to print. If the dialog include a paper source field, make sure it is set to Automatic or Main Tray.
- Retry printing.
If the error continues:
- Remove the paper from the main tray.
- Fan and stack the paper and then insert it back into the tray.
- Move the paper forward in the tray until it stops.
- Move the paper-edge guides until they touch the paper.
NOTE:- For photo paper, load no more than 5-10 sheets into the tray.
- Store paper flat and avoid extreme temperatures and humidity.
- For more details about how to load paper, refer to your Extended User Guide.
- Retry printing.
If the error continues:
- Turn off the printer.
- Make sure that:
- the paper is recommended for your printer.
- your paper is clean, flat, and has uniform edges.
- the paper path is not blocked.
For more information about supported paper types, refer to your Extended User Guide.
- Turn on the printer.
- Retry printing.
- If the error continues, contact us.
IMPORTANT:
- A few all-in-one printers do not support printing transparencies.
Check your User Guide to determine if your printer supports printing transparencies. - ESP 3250 and ESP 5250 all-in-one printers support only transparencies with a white stripe. Other all-in-one printers support transparencies with or without a white stripe.
- Use either of the methods to select Transparency Film as the Paper Type:
- From the Print window:
- Select Print to open the (all-in-one) Print window.
- Click Settings (or Preferences).
- On the General tab, for Paper type, select Transparency Film.
- From the Print menu:
- Select Start > Printers and Faxes.
- Select your all-in-one printer.
- Select Printing Preferences from the Printer menu.
- In the Paper Type field, select Transparency Film.
NOTE: The location of the Paper Type field varies. For newer printer models, it appears on the General tab. For older printer models, it appears on the Advanced tab.
- If the "Out of paper. Load paper" error continues when you are using transparencies:
- Place a sheet of white document paper under the transparency or transparencies.
- Try to print again.
- If the error condition continues, press OK on the printer, once for each transparency.
- If the error continues, contact us.
Related Kodak ESP 7250 Manual Pages
Similar Questions
Kodak Printer Wont Print Says Its Offline
(Posted by rwacwill12 10 years ago)
Esp 7250 All In One Printer Wont Print Color
(Posted by wfsk 10 years ago)
Kodak Esp Office 6100 Series All-in-one Printer Wont Print On Picture Paper
they come out blank
they come out blank
(Posted by SilKellzb 10 years ago)
Kodak Printer Wont Print Black And White Colour Cartridge Empty
(Posted by edy63fordj 10 years ago)
Kodak 5250 Printer Wont Print How To Tell If Ink Is Dry Error Code 3501
(Posted by msRichar 10 years ago)