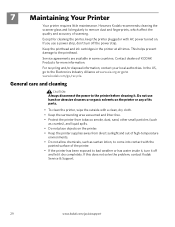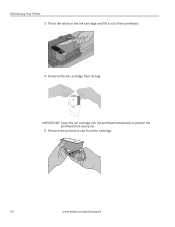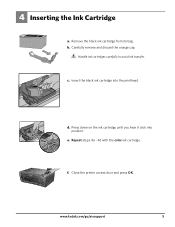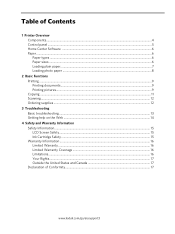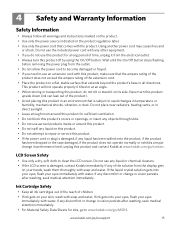Kodak ESP 5250 Support Question
Find answers below for this question about Kodak ESP 5250 - All-in-one Printer.Need a Kodak ESP 5250 manual? We have 4 online manuals for this item!
Question posted by bmumme on August 28th, 2014
I Just Changed Both Ink Cartridges And Print Skips.
I just changed both ink cartridges and print skips lines and letters. I cleaned print head and calibrated. What else should I do?
Current Answers
Related Kodak ESP 5250 Manual Pages
Similar Questions
How To Clean The Print Head In A Kodak 5250 Printer
(Posted by anjf 10 years ago)
Error Code Print Head Jam Cleaned Printer And Ink And Ok
I have a 7250 printer and reprint head carriage jam keeps occurring I have taken the carriage out an...
I have a 7250 printer and reprint head carriage jam keeps occurring I have taken the carriage out an...
(Posted by NeilHorsley 10 years ago)
Ink Cartridge Will Not Load In Print Head.not Had This Trouble Before
(Posted by anthonyhill 11 years ago)
Print Head Carriage Jam
Print head carriage jam - checked for obstructions, removed and replaced ink cartridges, turned off ...
Print head carriage jam - checked for obstructions, removed and replaced ink cartridges, turned off ...
(Posted by claireallen75 12 years ago)