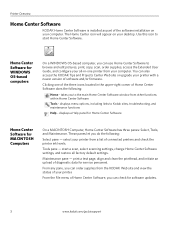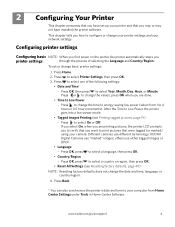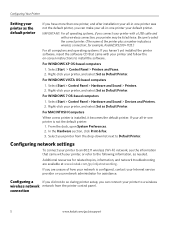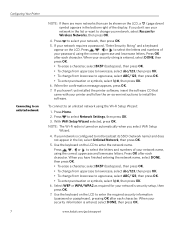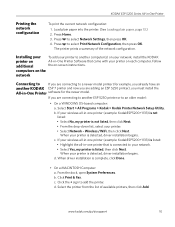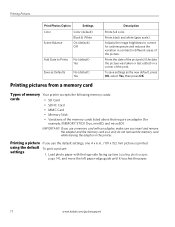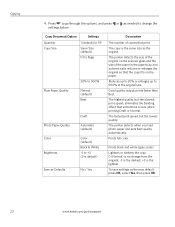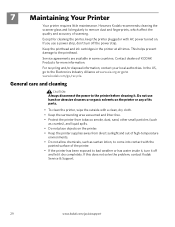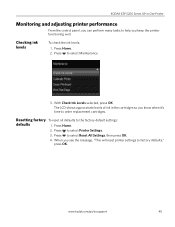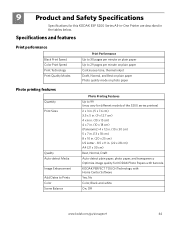Kodak ESP 5250 Support Question
Find answers below for this question about Kodak ESP 5250 - All-in-one Printer.Need a Kodak ESP 5250 manual? We have 4 online manuals for this item!
Question posted by tyirrell on March 11th, 2014
Printer Not Printing Have Bought New Ink Cartidges, But The Pages Came Out Blank
Current Answers
Answer #1: Posted by TommyKervz on March 11th, 2014 3:10 AM
-
Open the printer access door and clear any obstructions.
-
Check that the printhead and ink cartridges are installed correctly. (The printhead and ink cartridges are installed correctly when you hear them click into place.)
To correct the blank pages issue
-
For best results, use KODAK Paper or a paper with the COLORLOK Technology logo on the package.
-
Make sure the paper is loaded correctly. See Loading paper.
-
Clean the printhead:
-
Press Home.
-
Press to select Maintenance, then press OK.
-
Press to select Clean Printhead, then press OK.
-
Calibrate the printer:
-
Press Home.
-
Press to select Maintenance, then press OK.
-
Press to select Calibrate Printer, then press OK.
-
-
For more information, go to www.kodak.com/go/esp5250support or www.kodak.com/go/esp5210support, then type the problem in the search field.
Related Kodak ESP 5250 Manual Pages
Similar Questions
I have been unable to find the printer error codes 3515,3525,3527,3601,3618,3619 to assist me in res...
I cant clear this jam although there is no obstruction in the carriage. There seems to be a strip l...
can manually run print carriage back&forth easliy. when power up, carriage will move all the way...