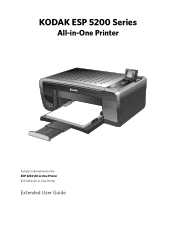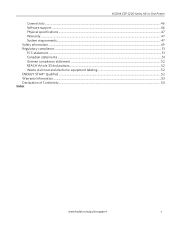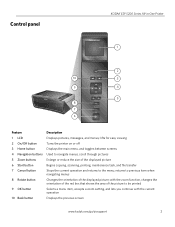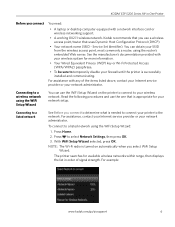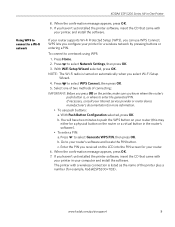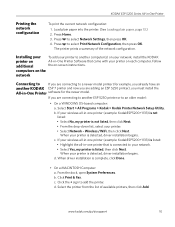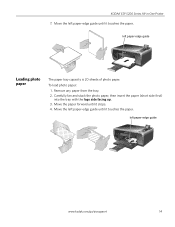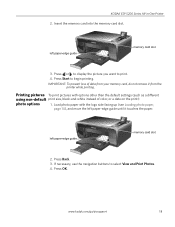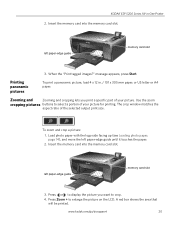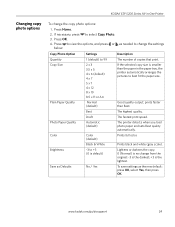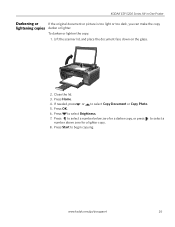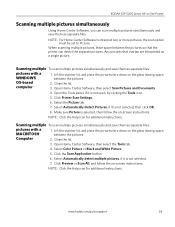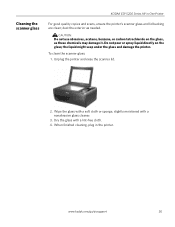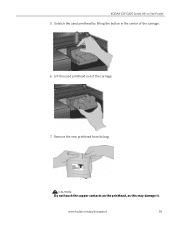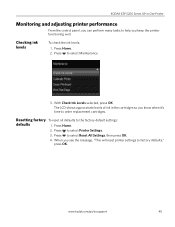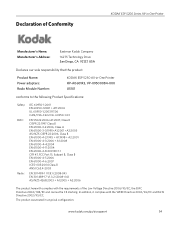Kodak ESP 5250 Support Question
Find answers below for this question about Kodak ESP 5250 - All-in-one Printer.Need a Kodak ESP 5250 manual? We have 4 online manuals for this item!
Question posted by georgawcs on December 8th, 2013
How Can I Hook Up My Kodak Esp 5250 Printer To My Computer Without Having The
disk
Current Answers
Related Kodak ESP 5250 Manual Pages
Similar Questions
How To Gwt My Kodak Esp 5250 Printer To Reconize My Ipad
(Posted by MMohalund 9 years ago)
Kodak Esp 5250 Printer Will Not Print Black When Color Cartridge Is Out Of Ink
(Posted by leeedo 10 years ago)
How To Hook Up Kodak Esp 5250 Printer To Laptop
(Posted by UnknMattr 10 years ago)
Esp 5250 Printer
I have this printer and after using for 6 months I got a message that says the printer head is jamme...
I have this printer and after using for 6 months I got a message that says the printer head is jamme...
(Posted by knapp07 11 years ago)
Kodak Esp 5250 Printer Won't Accept Pre Printed Holiday Paper.
Is there a setting I can change?
Is there a setting I can change?
(Posted by jdf417 12 years ago)