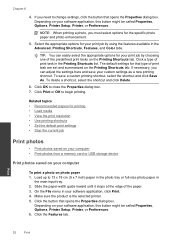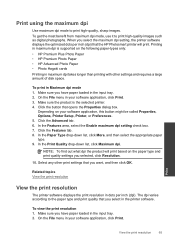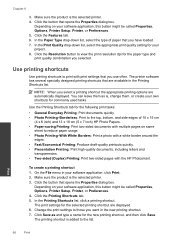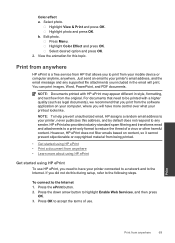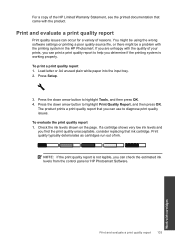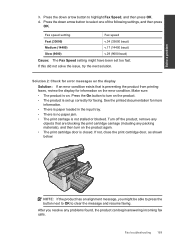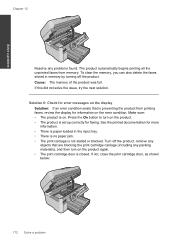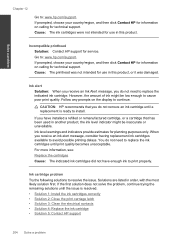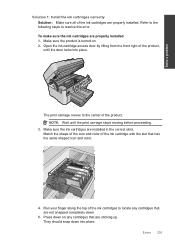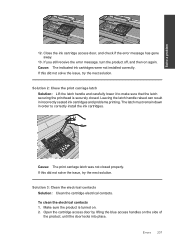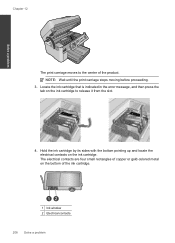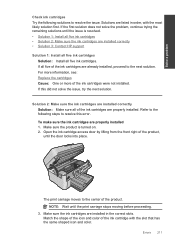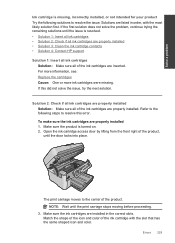HP Photosmart Premium Fax e-All-in-One Printer - C410 Support Question
Find answers below for this question about HP Photosmart Premium Fax e-All-in-One Printer - C410.Need a HP Photosmart Premium Fax e-All-in-One Printer - C410 manual? We have 2 online manuals for this item!
Question posted by cowboro on September 2nd, 2014
How To Clean Print Carriage On C410
Current Answers
Answer #1: Posted by DreadPirateRoberts on November 25th, 2014 7:52 AM
http://h10025.www1.hp.com/ewfrf/wc/document?cc=us&lc=en&dlc=en&docname=c00489797
How to clean deskjet printers
http://h20565.www2.hp.com/portal/site/hpsc/template.PAGE/public/kb/docDisplay/?sp4ts.oid=43059&spf_p.tpst=kbDocDisplay&spf_p.prp_kbDocDisplay=wsrp-navigationalState%3DdocId%253Demr_na-bud02948-2%257CdocLocale%253D%257CcalledBy%253D&javax.portlet.begCacheTok=com.vignette.cachetoken&javax.portlet.endCacheTok=com.vignette.cachetoken
How to clean clogged nozzles
http://h10025.www1.hp.com/ewfrf/wc/document?cc=us&lc=en&dlc=en&docname=bpu70138
How to clean laser jet printers
http://h20565.www2.hp.com/hpsc/doc/public/display?sp4ts.oid=446153&calledBy=&docId=emr_na-c00314469-5&docLocale=
Related HP Photosmart Premium Fax e-All-in-One Printer - C410 Manual Pages
Similar Questions
how do i print in black and white for a Preview document on c410 photosmart
how do i clean print heads in a hp2310 all in one printer