HP Pavilion ze4900 Support Question
Find answers below for this question about HP Pavilion ze4900 - Notebook PC.Need a HP Pavilion ze4900 manual? We have 4 online manuals for this item!
Question posted by Anonymous-128749 on January 15th, 2014
I Need A New Light Up Keyboard For My Hp Ze4900
Where can i buy one?
Current Answers
There are currently no answers that have been posted for this question.
Be the first to post an answer! Remember that you can earn up to 1,100 points for every answer you submit. The better the quality of your answer, the better chance it has to be accepted.
Be the first to post an answer! Remember that you can earn up to 1,100 points for every answer you submit. The better the quality of your answer, the better chance it has to be accepted.
Related HP Pavilion ze4900 Manual Pages
Reference Guide - Page 5
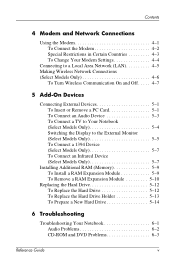
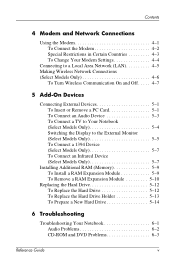
... 4-7
5 Add-On Devices
Connecting External Devices 5-1 To Insert or Remove a PC Card 5-1 To Connect an Audio Device 5-3 To Connect a TV to Your Notebook (Select Models Only 5-4 Switching the Display to the External Monitor (Select Models ...13 To Prepare a New Hard Drive 5-14
6 Troubleshooting
Troubleshooting Your Notebook 6-1 Audio Problems 6-2 CD-ROM and DVD Problems 6-3
Reference Guide
v
Reference Guide - Page 6
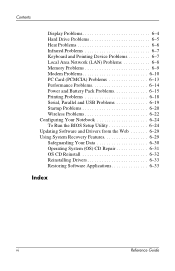
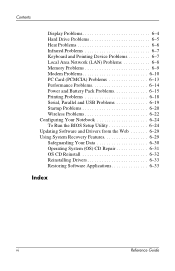
... 6-6 Infrared Problems 6-7 Keyboard and Pointing Device Problems 6-7 Local Area Network (LAN) Problems 6-8 Memory Problems 6-9 Modem Problems 6-10 PC Card (PCMCIA) Problems 6-13 Performance Problems 6-14 Power and Battery Pack Problems 6-15 Printing Problems 6-18 Serial, Parallel and USB Problems 6-19 Startup Problems 6-20 Wireless Problems 6-22 Configuring Your Notebook 6-24 To Run...
Reference Guide - Page 8
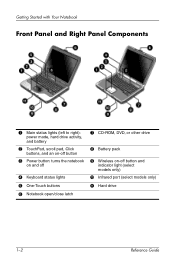
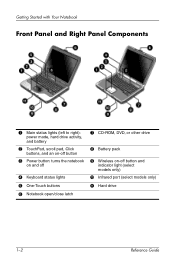
...
2 TouchPad, scroll pad, Click
buttons, and an on-off button
3 Power button: turns the notebook
on and off
4 Keyboard status lights
5 One-Touch buttons
6 Notebook open/close latch
7 CD-ROM, DVD, or other drive
8 Battery pack
9 Wireless on-off button and
indicator light (select models only)
- Infrared port (select models only) q Hard drive
1-2
Reference Guide
Reference Guide - Page 9
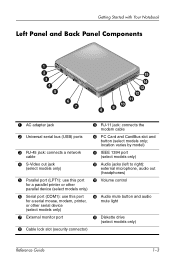
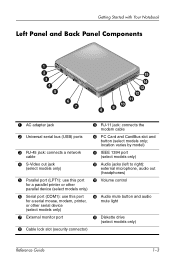
...microphone, audio out (headphones)
e Volume control
r Audio mute button and audio
mute light
t Diskette drive
(select models only)
Reference Guide
1-3 Getting Started with Your Notebook
Left Panel and Back Panel Components
1 AC adapter jack
2 Universal serial bus (USB...slot (security connector)
9 RJ-11 jack: connects the
modem cable
- PC Card and CardBus slot and
button (select models only;
Reference Guide - Page 11
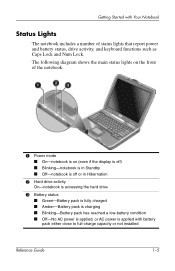
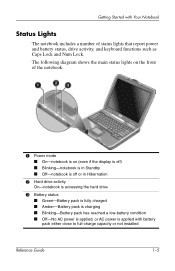
... is charging ■ Blinking-Battery pack has reached a low-battery condition ■ Off-No AC power is applied, or AC power is applied with Your Notebook
Status Lights
The notebook includes a number of status lights that report power and battery status, drive activity, and keyboard functions such as Caps Lock and Num Lock.
Reference Guide - Page 12
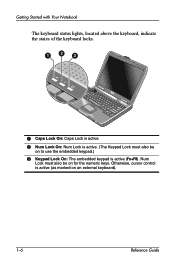
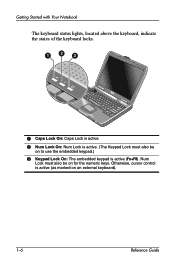
Getting Started with Your Notebook
The keyboard status lights, located above the keyboard, indicate the states of the keyboard locks.
1 Caps Lock On: Caps Lock is active.
2 Num Lock On: Num Lock is active (Fn+F8). ...3 Keypad Lock On: The embedded keypad is active. (The Keypad Lock must also be
on an external keyboard).
1-6
Reference Guide Num
Lock must also be on for the numeric keys.
Reference Guide - Page 19
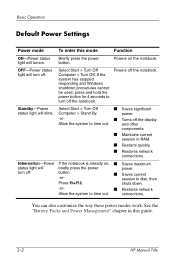
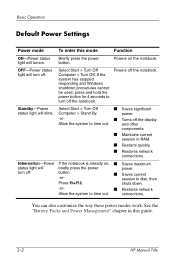
...Power mode
To enter this guide.
2-2
HP Manual Title OFF-Power status light will
briefly press the power
power. power.
-or-
■ Turns off the notebook.
shuts down.
-or-
■... Computer > Stand By.
connections. Powers on , ■ Saves maximum
status light will turn off the notebook. If the system has stopped responding and Windows shutdown procedures cannot be used, ...
Reference Guide - Page 31
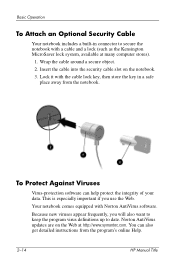
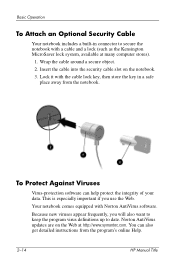
... are on the notebook. 3. Because new viruses appear frequently, you use the Web. Insert the cable into the security cable slot on the Web at many computer stores).
1. Basic Operation
To Attach an Optional Security Cable
Your notebook includes a built-in a safe
place away from the program's online Help.
2-14
HP Manual Title This...
Reference Guide - Page 34
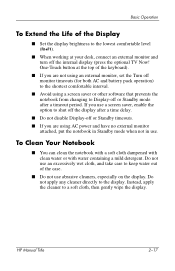
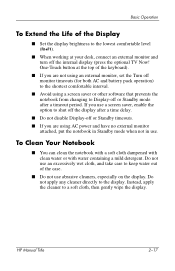
...care to the display. Do not apply any cleaner directly to keep water out of the keyboard).
■ If you are not using an external monitor, set the Turn off monitor timeouts...gently wipe the display. To Clean Your Notebook
■ You can clean the notebook with a soft cloth dampened with clean water or with water containing a mild detergent.
HP Manual Title
2-17 Basic Operation
To Extend ...
Reference Guide - Page 40
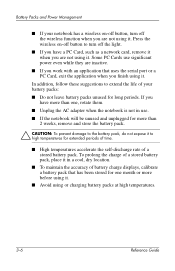
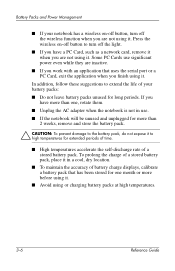
... the application when you are not using it. Some PC Cards use .
■ If the notebook will be unused and unplugged for more before using or charging battery packs at high temperatures.
3-6
Reference Guide Press the wireless on -off button, turn off the light.
■ If you have more than one month or...
Reference Guide - Page 50
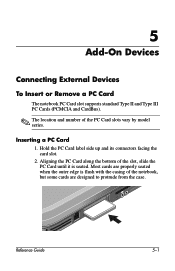
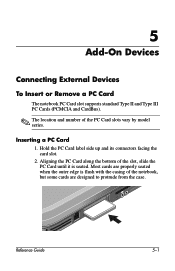
...
Connecting External Devices
To Insert or Remove a PC Card
The notebook PC Card slot supports standard Type II and Type III PC Cards (PCMCIA and CardBus).
✎ The location and number of the slot, slide the PC Card until it is flush with the casing of the notebook, but some cards are properly seated when the...
Reference Guide - Page 51
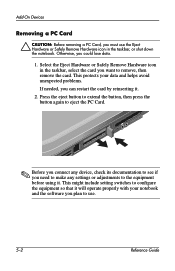
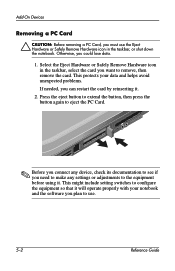
... taskbar, select the card you need to make any device, check its documentation to see if you want to the equipment before using it .
2. This protects your notebook and the software you can restart...Hardware icon in the taskbar, or shut down the notebook. Press the eject button to extend the button, then press the button again to eject the PC Card.
✎ Before you connect any settings or ...
Reference Guide - Page 54
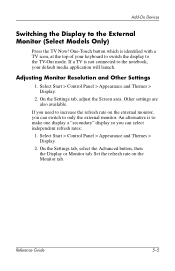
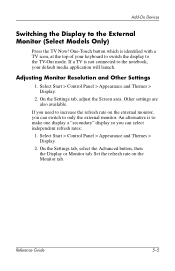
... the TV-Out mode. Set the refresh rate on the external monitor, you need to only the external monitor. Adjusting Monitor Resolution and Other Settings
1. Other settings are also available. If a TV is not connected to the notebook, your keyboard to switch the display to the External Monitor (Select Models Only)
Press the...
Reference Guide - Page 61
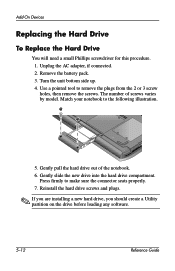
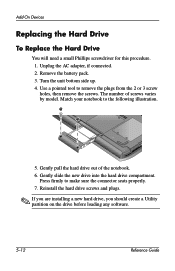
Add-On Devices
Replacing the Hard Drive
To Replace the Hard Drive
You will need a small Phillips screwdriver for this procedure. 1. The number of the notebook. 6. Gently slide the new drive into the hard drive compartment. Press firmly to remove the plugs from the 2 or 3 screw holes, then remove the screws. Remove the battery...
Reference Guide - Page 63
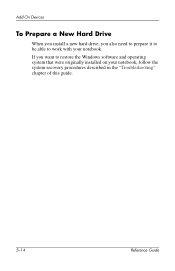
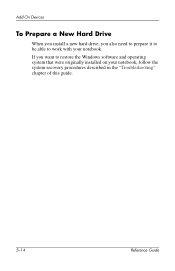
If you also need to prepare it to be able to restore the Windows software and operating system that were originally installed on your notebook. Add-On Devices
To Prepare a New Hard Drive
When you install a new hard drive, you want to work with your notebook, follow the system recovery procedures described in the "Troubleshooting" chapter of this guide.
5-14
Reference Guide
Reference Guide - Page 71
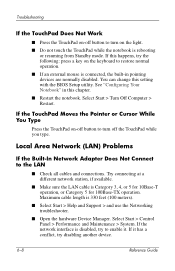
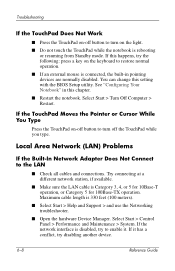
... While You Type
Press the TouchPad on-off button to turn on the light.
■ Do not touch the TouchPad while the notebook is Category 3, 4, or 5 for 10Base-T operation, or Category 5 for...> System. If the network interface is disabled, try the following: press a key on the keyboard to the LAN
■ Check all cables and connections.
Troubleshooting
If the TouchPad Does Not Work
...
Reference Guide - Page 80
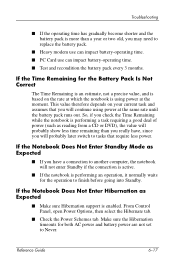
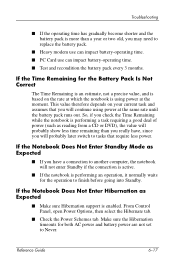
... out. If the Notebook Does Not Enter Hibernation as reading from a CD or DVD), the value will probably show less time remaining than a year or two old, you may need to replace the battery... pack.
■ Heavy modem use can impact battery-operating time.
■ PC Card use can impact battery-operating time.
■ Test ...
Reference Guide - Page 83
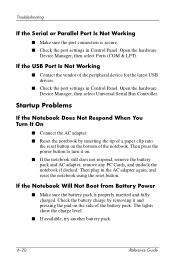
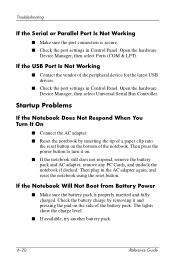
...reset button on . ■ If the notebook still does not respond, remove the battery pack and AC adapter, remove any PC Cards, and undock the notebook if docked. Then press the power button to... then select Ports (COM & LPT).
Check the battery charge by inserting the tip of the notebook. The lights show the charge level.
■ If available, try another battery pack.
6-20
Reference Guide Then...
Reference Guide - Page 99


...a new drive 5-14 protecting 2-15 replacing 5-12 troubleshooting 6-5 Hibernation mode 2-2 holder, hard drive 5-13 hot keys 2-6
I
identifying components 1-1 increasing display brightness 2-6 infrared port
connecting a device 5-7 location 1-2 transferring files 5-8 troubleshooting 6-7 using the port 5-8 inserting battery pack 1-7 CD 2-10 DVD 2-10 PC Card 5-1 RAM (memory) 5-9
K
keyboard
status lights...
Reference Guide - Page 101
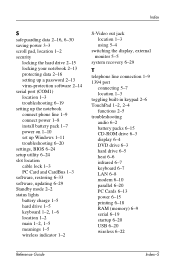
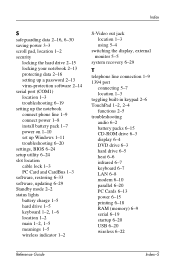
... 6-19 setting up the notebook connect phone line 1-9 connect power 1-8 install battery pack 1-7 power on 1-10 set up Windows 1-11 troubleshooting 6-20 settings, BIOS 6-24 setup utility 6-24 slot location cable lock 1-3 PC Card and CardBus 1-3 software, restoring 6-33 software, updating 6-29 Standby mode 2-2 status lights battery charge 1-5 hard drive 1-5
keyboard 1-2, 1-6
location 1-2
main...
Similar Questions
Hp Ze4900 Won't Boot From Hard Drive Or Dvd
(Posted by kedell 9 years ago)
How Do I Do A Factory System Restore On My Hp Ze4900
(Posted by milru 9 years ago)
How To Check What My Bios On My Hp Ze4900
(Posted by AlPetre 10 years ago)
I Need Ops. Manual For My Hp 2000 Notebook Pc ( Sn 584037-001) Can't Find It.
looked in your man search ,there are dozens. which one is mine no other info on my PC ident. page.
looked in your man search ,there are dozens. which one is mine no other info on my PC ident. page.
(Posted by johnbell1 10 years ago)
What Is Driver For Wireless Of Hp 635 Notebook Pc
please i need wireless driver
please i need wireless driver
(Posted by johnrogath 11 years ago)

