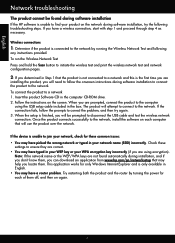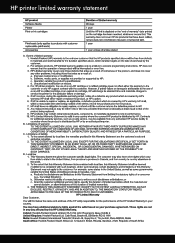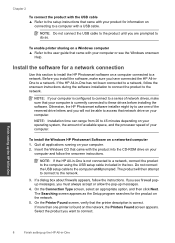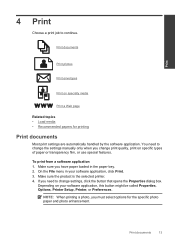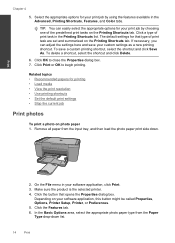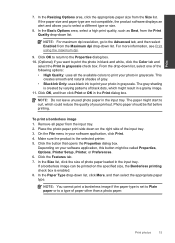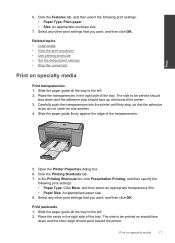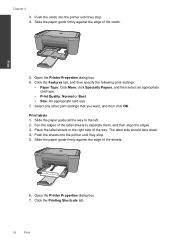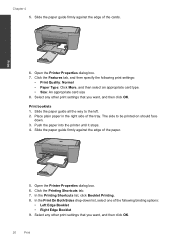HP Deskjet F4500 Support Question
Find answers below for this question about HP Deskjet F4500 - All-in-One Printer.Need a HP Deskjet F4500 manual? We have 2 online manuals for this item!
Question posted by oddie1949 on July 5th, 2012
I Can't Get The Computer And Printer To Find Each Other, The Cd Is On My Lap Top
The person who posted this question about this HP product did not include a detailed explanation. Please use the "Request More Information" button to the right if more details would help you to answer this question.
Current Answers
Related HP Deskjet F4500 Manual Pages
Similar Questions
Why Does My Printer Saying Device Initializing Hp Deskjet 3050a
(Posted by THOMHB 10 years ago)
How To Change Printer Setting To Wireless F4500
(Posted by Ukbaubambri 10 years ago)
How To Download Hp Wireless Deskjet F4500 Printer Without Cd
(Posted by airmeba 10 years ago)
I Am Searching For My Printer - Hp Desk Jet F4500 Cartridge # 121 Black & Color.
Also inform me how to get as well as its price. I am searcing for my printer Cartridge for HP Deskj...
Also inform me how to get as well as its price. I am searcing for my printer Cartridge for HP Deskj...
(Posted by kunjurmd 11 years ago)
How Many Type Of Cartridge I Can Use My Printer Is Hp Deskjet 1050
how many type of cartridge i can use, my printer is HP Deskjet 1050. Exp: 122, 301...
how many type of cartridge i can use, my printer is HP Deskjet 1050. Exp: 122, 301...
(Posted by ajishpk007 12 years ago)