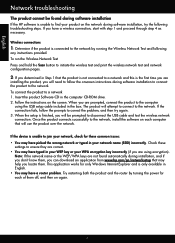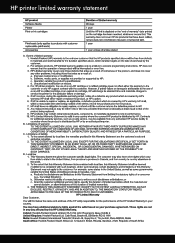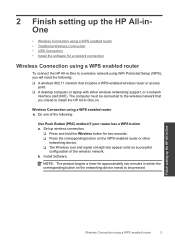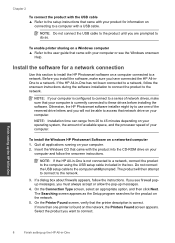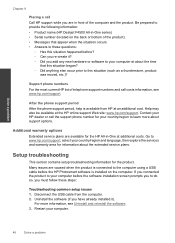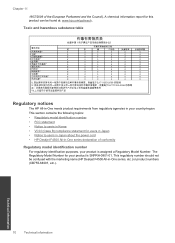HP Deskjet F4500 Support Question
Find answers below for this question about HP Deskjet F4500 - All-in-One Printer.Need a HP Deskjet F4500 manual? We have 2 online manuals for this item!
Question posted by jimgreen908 on January 29th, 2014
F4500 Photocopying
Current Answers
Answer #1: Posted by BusterDoogen on January 29th, 2014 7:28 AM
1 On: Turns the product on or off. When the product is off, a minimal amount of power is still
used. To completely remove power, turn off the product, then unplug the power cord.
2 Cancel: Stops the current operation.
3 Scan: Starts a scan of an original placed on the glass. Press and hold for two seconds to
begin wireless test.
4 Paper Selection: Changes the paper type setting for copying to either plain or photo paper.
The Paper Selection lights indicate the currently selected paper size and type as Plain Letter
or A4, Large Photo or Small Photo.
5 Actual Size/Resize to Fit: Scales the original to the maximum size to fit within the margins
of the selected paper size for copying.
6 Start Copy Black: Starts a black-and-white copy job.
7 Start Copy Color: Starts a color copy job.
8 Number of Copies LCD: Displays the number of copies to be made. Also displays a warning
when the device is out of paper.
9 Ink Level Indicator Light: Show ink level information for each print cartridge, four indicators
for the tri-color cartridge and four indicators for the black cartridge. Also displays a warning
for print cartridge problems.
10 Attention light: Flashing if there is an error or if some user action is required.
11 Wireless indicator light: Indicates that the wireless radio is on.
12 Wireless button: Turns the wireless radio on or off.
I hope this is helpful to you!
Please respond to my effort to provide you with the best possible solution by using the "Acceptable Solution" and/or the "Helpful" buttons, when the answer has proven to be helpful. Please feel free to submit further info for your question, if a solution was not provided. I appreciate the opportunity to serve you!
Answer #2: Posted by TommyKervz on January 29th, 2014 7:25 AM
Related HP Deskjet F4500 Manual Pages
Similar Questions
how many type of cartridge i can use, my printer is HP Deskjet 1050. Exp: 122, 301...