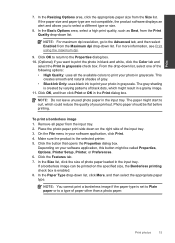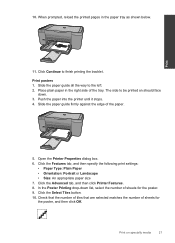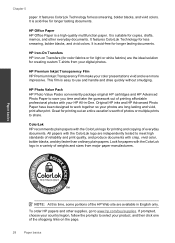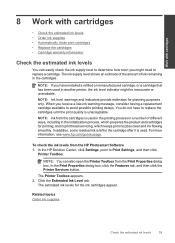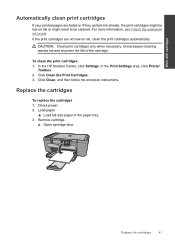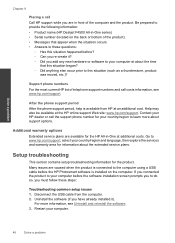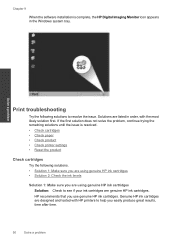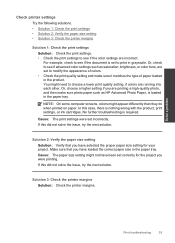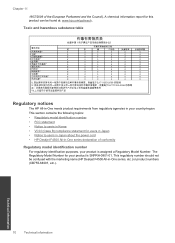HP Deskjet F4500 Support Question
Find answers below for this question about HP Deskjet F4500 - All-in-One Printer.Need a HP Deskjet F4500 manual? We have 2 online manuals for this item!
Question posted by bamahy on October 23rd, 2013
How Can I Check How Much Ink Is Left In My Hp Deskjet 1050 Printer
The person who posted this question about this HP product did not include a detailed explanation. Please use the "Request More Information" button to the right if more details would help you to answer this question.
Current Answers
Related HP Deskjet F4500 Manual Pages
Similar Questions
How To Check Remainng Ink On Hp Deskjet 1050
(Posted by shuggpapo 10 years ago)
What Kind Of Ink For Hp Deskjet F4500
(Posted by evil9man 10 years ago)
How To Print With Black Ink Only Hp Deskjet F4500 Series
(Posted by stupchr 10 years ago)
Replaced Ink On Hp Deskjet F4500 But It Won't Print Please Help
(Posted by ivonzohre 10 years ago)
How To Check Ink Level In Hpdeskjet 1050 Printer
how to manage color cotrrage i hpdeskjet1050 printer nd how to see the color level
how to manage color cotrrage i hpdeskjet1050 printer nd how to see the color level
(Posted by balveersingh10706 11 years ago)