HP Deskjet F2200 Support Question
Find answers below for this question about HP Deskjet F2200 - All-in-One Printer.Need a HP Deskjet F2200 manual? We have 3 online manuals for this item!
Question posted by amirshahzadattari on March 9th, 2014
Desk Jet Printer F 2200
Printer Does Not Respond To Print Command
Current Answers
There are currently no answers that have been posted for this question.
Be the first to post an answer! Remember that you can earn up to 1,100 points for every answer you submit. The better the quality of your answer, the better chance it has to be accepted.
Be the first to post an answer! Remember that you can earn up to 1,100 points for every answer you submit. The better the quality of your answer, the better chance it has to be accepted.
Related HP Deskjet F2200 Manual Pages
Full User Guide - Page 4
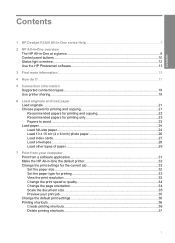
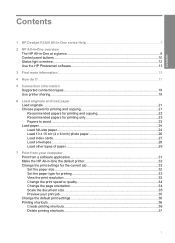
Contents
Contents
1 HP Deskjet F2200 All-in-One series Help 7
2 HP All-in-One overview The HP All-in-One at a glance...9 Control panel buttons...10 Status light overview...12 Use the HP Photosmart software 13
3 Find more information...15
4 How do I?...17
5 Connection information Supported connection types...19 Use printer sharing...19
6 Load...
Full User Guide - Page 14
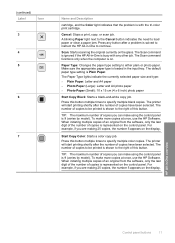
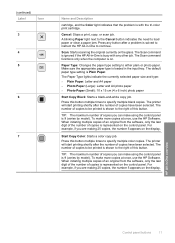
... Black: Starts a black-and-white copy job. Start Copy Color: Starts a color copy job. The printer will start printing shortly after the number of copies have been selected.
TIP: The maximum number of copies you are making ...Cancel button indicates the need to load paper or clear a paper jam. The Scan command is ignored if the HP All-in-One is loaded in -One overview
Control panel ...
Full User Guide - Page 16
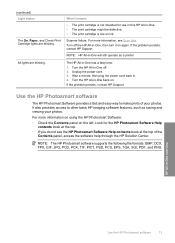
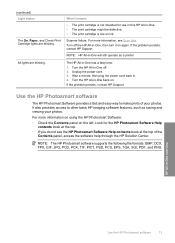
...provides a fast and easy way to other basic HP imaging software features, such as a printer.
For more information, see the HP Photosmart Software Help contents book at the top of ...failure. The HP All-in . 4.
(continued) Light status
The On, Paper, and Check Print Cartridge lights are blinking. For more information on using the HP Photosmart Software:
• Check ...
Full User Guide - Page 22
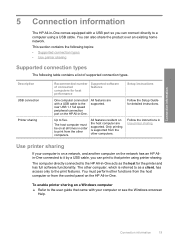
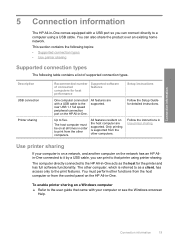
... connected with your computer is on a network, and another computer on the host computer are supported.
Use printer sharing
If your computer or see the Windows onscreen
Help.
Up to a computer using printer sharing.
Only printing is referred to as the host for detailed instructions. Follow the instructions in -One. All features are...
Full User Guide - Page 27


...the paper is more likely to smear. • Envelopes with clasps or windows. It might not print evenly, and the ink can get stuck,
and the ink is not stored properly, extreme changes ..., and curled or bent edges, store all print and copy jobs • Any size paper other than those listed in the printer software. • Paper with HP inkjet
devices). • Highly textured stock, such as ...
Full User Guide - Page 34
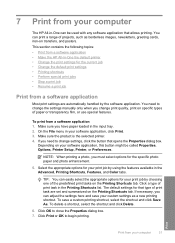
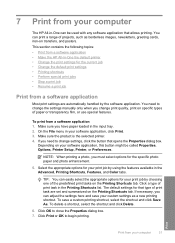
...default print settings • Printing shortcuts • Perform special print jobs • Stop a print job • Resume a print job
Print from a software application
Most print settings are set and summarized on the Printing Shortcuts tab. Print
Print from a software application 1. 7 Print from your computer
The HP All-in-One can be called Properties, Options, Printer Setup, Printer, or...
Full User Guide - Page 35
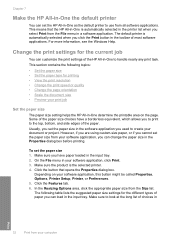
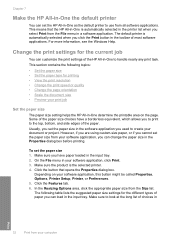
... page orientation • Scale the document size • Preview your software application, this button might be called Properties, Options, Printer Setup, Printer, or Preferences. 5. Usually, you click the Print button in the Properties dialog box before printing. The default printer is the selected printer. 4. However, if you are using custom-size paper, or if you to...
Full User Guide - Page 36
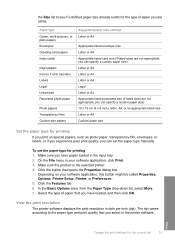
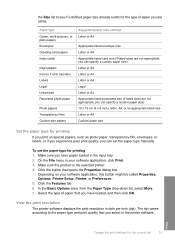
... have paper loaded in your software application, this button might be called Properties, Options, Printer Setup, Printer, or Preferences. 5.
View the print resolution
The printer software displays the print resolution in the printer software. Make sure the product is the selected printer. 4.
Click the Features tab. 6.
The dpi varies according to see if a defined paper size...
Full User Guide - Page 37
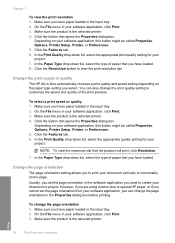
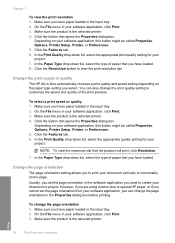
... setting for your software application, this button might be called Properties, Options, Printer Setup, Printer, or Preferences. 5. Click the Features tab. 6. In the Print Quality drop-down list, select the type of paper that the product will print, click Resolution.
7. To select a print speed or quality 1. On the File menu in the Properties dialog box...
Full User Guide - Page 38
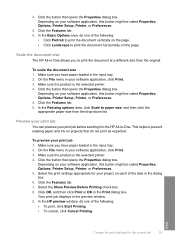
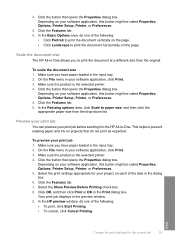
... job
You can preview your software application, this button might be called Properties, Options, Printer Setup, Printer, or Preferences. 5.
Depending on your software application, this button might be called Properties, Options, Printer Setup, Printer, or Preferences.
5. Select the Show Preview Before Printing check box. 8.
Make sure you have paper loaded in the dialog box...
Full User Guide - Page 39
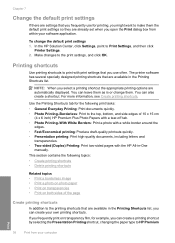
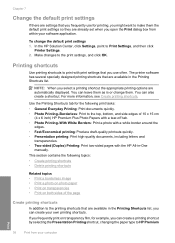
.... • Two-sided (Duplex) Printing: Print two-sided pages with print settings that you use for example, you can create a printing shortcut by selecting the Presentation Printing shortcut, changing the paper type to HP Premium
Print
36
Print from within your own printing shortcuts. Make changes to Print Settings, and then click
Printer Settings. 2. For more information, see...
Full User Guide - Page 40


... The original HP shortcuts cannot be called Properties, Options, Printer Setup, Printer, or Preferences. 4. On the File menu in your software application, click Print. 2. In the Printing Shortcuts list, click a printing shortcut. Click Save as printing borderless images, iron-on transparency film rather than changing the print settings each time.
Inkjet Transparency Film, and then saving...
Full User Guide - Page 77
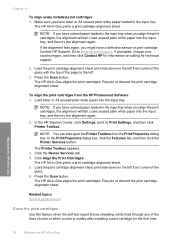
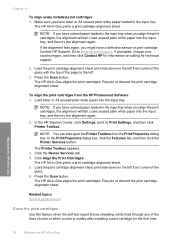
... the input tray. The HP All-in -One aligns the print cartridges. To align the print cartridges from the Print Properties dialog box. In the Print Properties dialog box, click the Features tab, and then click the Printer Services button. The Printer Toolbox appears. 3. Click the Device Services tab. 4. Press the Scan button. The HP All-in...
Full User Guide - Page 78
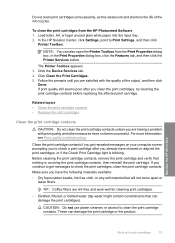
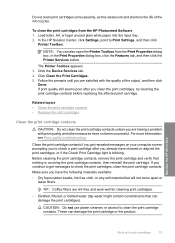
... Features tab, and then click the Printer Services button. Click the Device Services tab. 4.
CAUTION: Do not use platen cleaners or alcohol to Print Settings, and then click
Printer Toolbox. Maintain the HP All-in-One
Work with print quality and other measures have not been successful.
Click Clean the Print Cartridges. 5. Related topics • Clean...
Full User Guide - Page 84
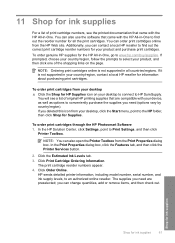
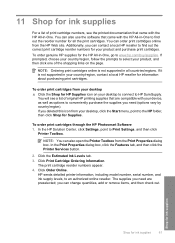
...In the Print Properties dialog box, click the Features tab, and then click the Printer Services button.
2.
Additionally, you need are compatible with your product and purchase print cartridges. Click Print Cartridge ...of original HP printing supplies that are preselected; If it is not supported in your desktop to connect to find out the reorder number for your device, as well ...
Full User Guide - Page 98


... troubleshooting
95 For more information, see Print a self-test report.
4. If none of the print cartridge status lights begin to blink. Remove and reinstall the print cartridges. For more information, see Print cartridge messages for more information, see Replace the print cartridges. The printer will not print. Clean the print cartridges: • First, try cleaning the...
Full User Guide - Page 148
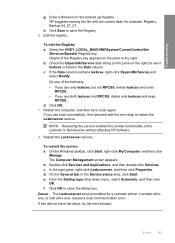
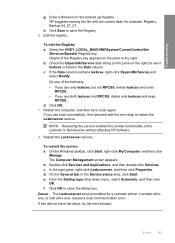
... c. If you see both lexbces and RPCSS, delete only lexbces and keep
RPCSS. c. Cause: The Lexbceserver service installed by a Lexmark printer, Lexmark all-inone, or Dell all-in the Data column. If this did not solve the issue, try to restart the Lexbcserver service...: • If you see if lexbces is listed in -one of the Lexmark or Dell devices without affecting HP software.
8. d. f.
Full User Guide - Page 150
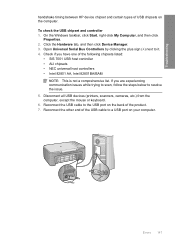
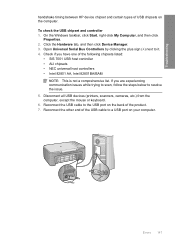
.../BAM
NOTE: This is not a comprehensive list. Click the Hardware tab, and then click Device Manager. 3. Check if you are experiencing communication issues while trying to scan, follow the steps...Controllers by clicking the plus sign (+) next to resolve the issue. 5. Disconnect all USB devices (printers, scanners, cameras, etc.) from the computer, except the mouse or keyboard. 6. Reconnect the...
Full User Guide - Page 222
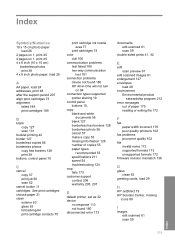
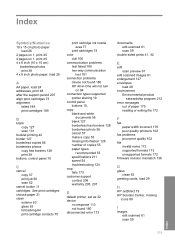
...Symbols/Numerics
10 x 15 cm photo paper load 26
2 pages on 1, print 45 4 pages on 84 connection types supported
printer sharing 19 control panel
buttons 10, copy
black-and-white documents 56
blank ...206 warranty 205, 207
D
default printer, set as 32 device
no response 113 not found 180 HP All-in-One will not turn
on 1, print 45 4 x 6 inch (10 x 15 cm)
borderless photos print 38 4 x 6 inch photo ...
Basics Guide - Page 5
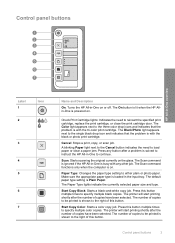
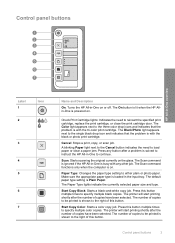
... continue. The Paper Type lights indicate the currently selected paper size and type. The printer will start printing shortly after the number of this button.
Press any other job. Start Copy Color: Starts a color copy job.
The Scan command functions only when the computer is solved to instruct the HP All-in-One...
Similar Questions
How To Change Hp3050 Desk Jet Printer From Usb To Wireless
(Posted by godframbie0 10 years ago)
Hp Desk Jet Printer Won't Print....it Barely Shows Any Ink At All
I have checked and there is sufficient ink level. copy barely shows any print
I have checked and there is sufficient ink level. copy barely shows any print
(Posted by chickie2400 11 years ago)
Printer Does Not Respond To Print Command
(Posted by paulmcgrath 11 years ago)
I Can Not Remove The Hp Deskjet F2200 - All-in-one Printer.
(Posted by valerianelshraif 11 years ago)

